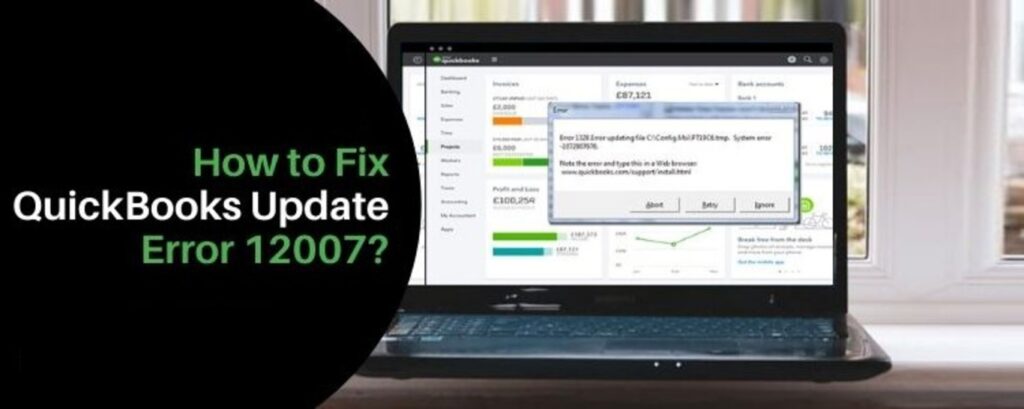The elements of QuickBooks not only captivate but also pique the attention of enterprises, demonstrating the strength of this accounting system. QuickBooks has seen important advances ever since its beginnings, which have already given comfort to its customers and made daily bookkeeping and accounting operations a tad simpler. It is an elevated software solution that can be used by any small and medium firm. Every one of these characteristics, however, cannot conceal the mistakes that may arise when working with this program. We’re going to discuss the QuickBooks update error today. You may be acquainted with the phrase because these mistakes are very prevalent.
QuickBooks desktop update problems can happen at any point when downloading upgrades or upgrading to QuickBooks latest versions. These problems frequently obstruct the upgrading procedure, causing a commotion. So, if you’re having trouble with an update, don’t worry; this post will help you fix the problem. We’ll talk about how to avoid making these mistakes in the first place. As a result, read the article through to the conclusion.
Table of Contents
QuickBooks Update Error: What Are They?
Whenever you update the QuickBooks software, you will most likely encounter QuickBooks update problems. When a new version is released, the program will send you a notification. When users try to access these updates, these problems appear, which slows down the process. A lot of the sample error codes are not visible, however, you may have difficulties upgrading the program. The following are some of the most frequent update errors:
QuickBooks Error 1328 QuickBooks Error 12007 QuickBooks Error 404 QuickBooks Error 6190 QB Error 12045 QuickBooks error 12157 QuickBooks Error 12038 QuickBooks Error 15000 Series
The above list of error codes does just not end here. There are many other codes that you will encounter within the QuickBooks desktop.
Reasons Behind The Occurrence of QuickBooks Update Error
These errors have a limited number of causes. We’ve tried to write down a few of the most prevalent reasons why these pesky update problems occur.
- One of the main causes of these update problems is a bad internet connection.
- Update problems can also be triggered by the restrictive personal firewall or internet security settings.
- If you have numerous instances of QuickBooks on the same computer, you may encounter update problems.
How To Resolve Different Quickbooks Update Errors?
Follow the below methods to eradicate QuickBooks Update Errors from the system and get back to work efficiently.
Solution 1: Configure the Internet Connection Setting
To test your internet connection, open a web browser and navigate to the Chase banking page. If you are unable to open the page, follow the instructions below:
- To begin, go to the help menu and pick the internet connection setting option.
- Then, when this program accesses the internet, choose to use my computer’s internet connection settings to establish a connection.
- After that, you must select the next choice by clicking on it.
- Then go to advanced connection options.
- The restore advanced settings option is the next stage in the procedure.
- Then select “Done” from the drop-down menu.
- The final step is to reinstall the QuickBooks desktop.
Important Note:
- QuickBooks customers who utilize a dial-up connection should verify that their internet speed is at least 28.8 kilobytes per second.
- Users that utilize America Online should log in using the master login id if at all feasible, and make sure the parental restrictions are turned off. For further information, users can consult AOL’s online help.
- If you use a download accelerator regularly, make sure it’s turned off while the QuickBooks updates are downloading. Otherwise, the program will conflict with the latest QB upgrades.
Solution 2: Change the Time & Date accordingly
- You need to right-click the desktop screen and choose the Adjust date/time option from the context menu.
- To change the time and date, select the option Change Date and Time, and then enter the current time and date.
- Click on Ok two more times.
- Shut down QuickBooks and reopen it.
- Finish the process by running one more QuickBooks desktop update.
Solution 3: Configure the Internet Security Or Personal Firewall Application Setting
Updates are sometimes hampered by internet security or improper firewall settings. This raises the need for double-checking and double-verifying internet security and personal firewall software settings. The following are the steps involved in the procedure:
- To begin, go to the Start menu and type QuickBooks database server management in the search box.
- Then, from the list, choose QuickBooks database server management and then the port monitor tab.
- After that, make a note of the QuickBooks desktop version’s port number.
- Then go to the Start tab and type in “Windows firewall” in the search box.
- Select the Windows firewall and then the advanced settings option.
- Now select the port selection and go to the next step.
- After that, enable the TCP option.
- After that, mark the local ports that you want to use and input the port number.
- Next, choose Allow Connection and click Next.
- Click next once again, then give the new rule a name.
- To complete the procedure, repeat the procedures for outbound rules.
Additional Steps
- It is necessary to enable ports 80 and 443.
- Permitting access to the following files:
- AutoBackupExe.exe
- Dbmlsync.exe
- DBManagerExe.exe
- FileManagement.exe
- FileMovementExe.exe
- IntuitSyncManager.exe
- QBCFMonitorService.exe
- QBDBMgr.exe
- QBDBMgrN.exe
- QBGDSPlugin.exe
- QuickBooksMessaging.exe
- QBLaunch.exe
- QBServerUtilityMgr.exe
- QBW32.exe
- If any of these ports are in use by other processes, the QuickBooks database server will use port 56719 as a fallback.
Solution 4: Multiple Instances of QuickBooks Desktop on the Same System
As previously stated, QuickBooks update problems might arise if you have several installations of QuickBooks desktop from the same edition period on the very same system (For instance, QuickBooks Enterprise Solutions 19.0 and QuickBooks Premier 2019). If this happens, you’ll need to install a manual upgrade for one or more QuickBooks desktop editions.
How to Fix QuickBooks Error 15000 Series?
While updating the QuickBooks program or updating its feature QuickBooks payroll, QB users might receive 15000 series errors while doing it. These are the QuickBooks Error 15000 series list:
- Error 15214
- Error 15215
- Error 15217
- Error 15218
- Error 15221
- Error 15222
- Error 15224
- Error 15223
- Error 15225
- Error 15226
- Error 15270
- Error 15103
- Error 15104
- Error 15105
- Error 15107
- Error 15240
- Error 15271
- Error 15106
To resolve these errors from the system follow the methods written below.
Solution 1: Run Reboot.bat File
- Once the computer has restarted, open QuickBooks.
- Select the install now option only if the update is requested.
- It is possible to delete the update and redownload it if the update still doesn’t install.
- Close the QuickBooks desktop now.
- Go to C: Documents then you must follow the trail explained here: Settings>> All Users>> Application>> Data>> Intuit>> QuickBooks(Version)>> Components
- Launch QuickBooks and select Help from the menu, then update QuickBooks desktop from there.
- Select “update now” from the drop-down box. Click “reset updates” if you want to.
- You can redownload the updates by selecting Get Updates from the next step.
- Close and reopen QuickBooks once the download is complete.
- Complete the process by selecting install now.
If the error does not persist through this method you can verify and fix the internet explorer setting on the QuickBooks desktop or you can just reinstall the QuickBooks desktop through selective startup mode.
Solution 2: Install Digital Signature Certificate
- To do this, navigate to C: Program FilesIntuitQuickBooks.
- After that, right-click QBW32.exe and select Properties.
- After that, go to the digital signature tab and make sure Intuit is checked in the signature list.
- When you’re finished, select the details option.
- Select the see certificate option in the digital signature window.
- Then choose the option to install the certificate.
- Now choose next until the finish option appears, and then finish.
- Restart your computer.
- And then re-download the update in QuickBooks.
Solution 3: Update the Software in Safe Mode
- To begin, start the system in safe mode.
- Re-download the update after that.
- If the update was properly obtained, please be certain to reboot the computer in normal mode before re-downloading it.
Hopefully, the article explained above answered all your questions without fail. In this article, we tried to explain the update error that occurred in the QuickBooks software to interrupt the workflow. In this post, we notify every error that comes while updating the QB software or QuickBooks payroll. And also explain the methods to resolve it. If you are the one facing QuickBooks update Errors then this article must have worked for you to get rid of all those update errors easily.