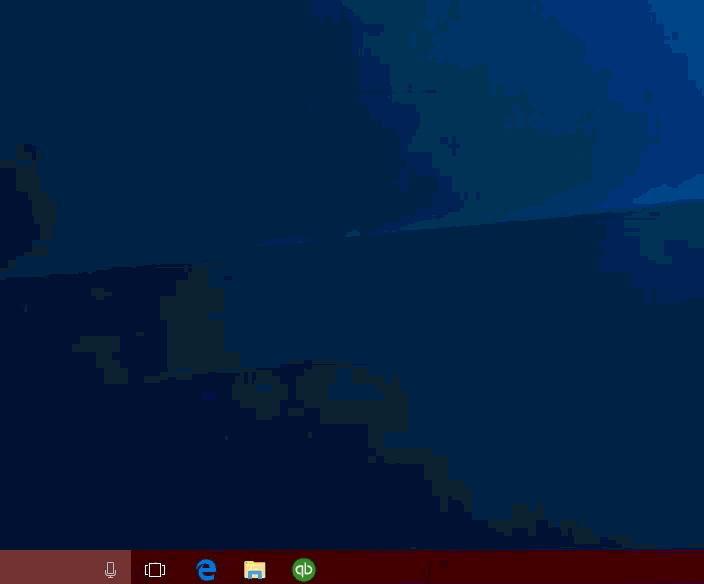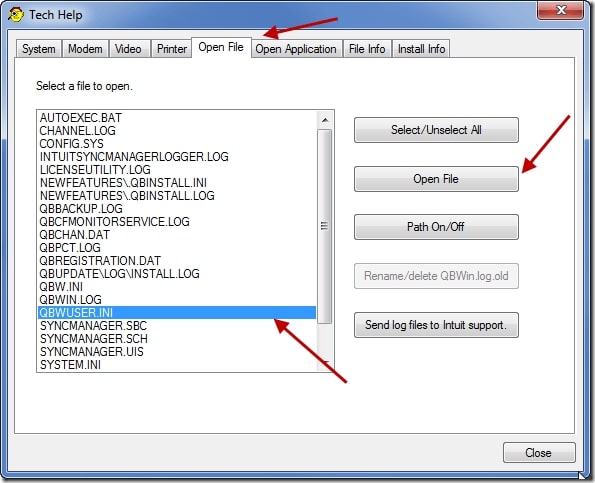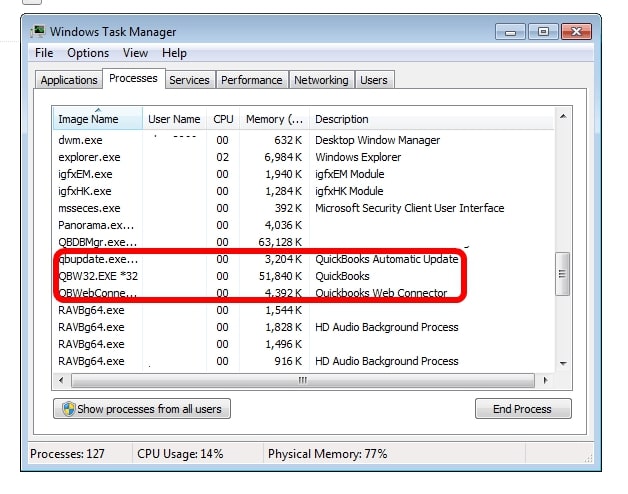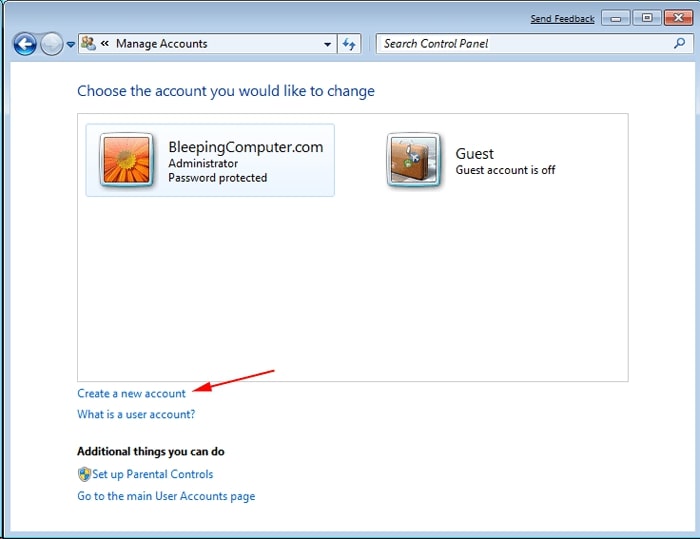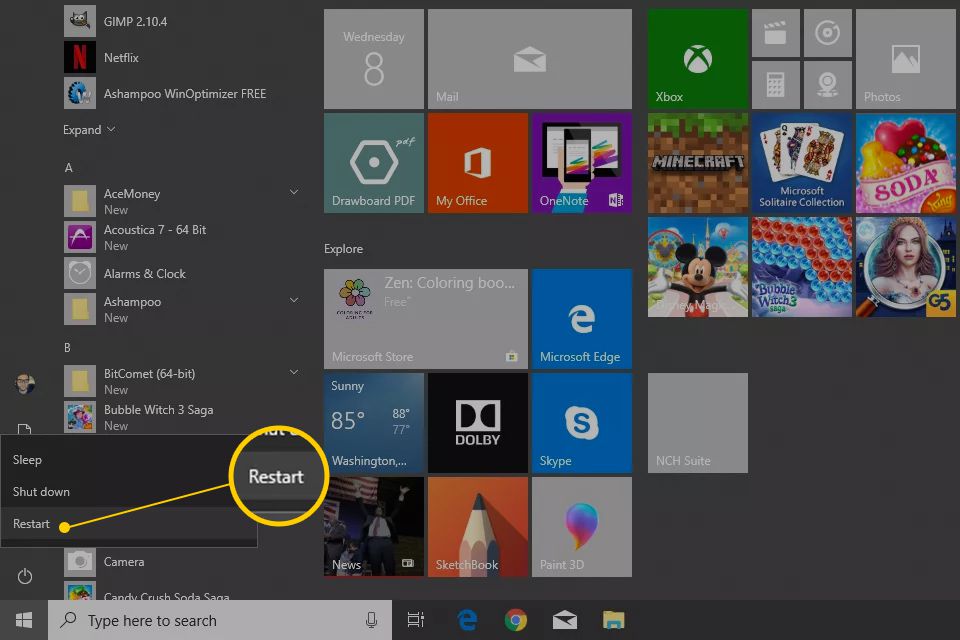QuickBooks is a software that helps entrepreneurs track their personal finances and run their businesses. It is an accounting software that helps users keep track of cash flow, inventory, customer data, and other important information in one centralized location. QuickBooks Pro is the most popular option used by small-business owners who don’t have access to a dedicated accountant.
It is no denying that QuickBooks works flawlessly. But, some errors and issues still halt the software to aid the user in tackling business-oriented tasks. Well, QuickBooks won’t open is one of the issues. It occurs in different names QuickBooks desktop doesn’t start, stuck on loading screen, not responding, or quickbooks has stopped working.
Table of Contents
Download QuickBooks Tool Hub to Fix QuickBooks Won’t Open Error
The users cannot figure out the solutions on their own. That’s the reason behind creating this guide. QuickBooks leads to business productivity by providing aids in creating invoices, managing sales, and tracking finances. But, these kinds of issues bring a full stop to all the ongoing procedures by crashing the window.
You may again receive the repeated response QuickBooks won’t open after launching the QB software. So, make sure to troubleshoot the error as soon as possible. For that, you need to first examine all the factors triggering this issue.
Possible Reasons for QuickBooks Won’t Open
If you are facing QuickBooks won’t open error, it might be due to various reasons. However, a few of them are outlined below:
- The company name might be longer than necessary.
- QBWUSER.INI file is broken or corrupted
- Hard drive problems have been detected.
- Corrupted program files and/or QuickBooks Desktop have been installed incorrectly.
- Windows operating system is damaged
- Error during the installation process.
- Some program files have been destroyed.
Symptoms of QuickBooks Won’t Open Error
- Your QB software keeps freezing.
- The QuickBooks company file doesn’t open.
- The Windows operating runs very slow.
- Your computer screen gets hung every now and then.
- Another indication is that your computer does not respond on time to the keyboard and mouse inputs.
We know the cause and symptoms of this error, it is time for us to understand the solutions to this error.
Solutions of QuickBooks Not Open Issue
There are various solutions to rectify this error. Perform them each one by one carefully. Also, create a backup of files to avoid any kind of data loss.
Solution 1: Shut Down the QBW32.exe Process
QuickBooks uses the QBW32.exe process to run. If QuickBooks isn’t responding, you can shut down this process.
- To do this, open the Task Manager by pressing Ctrl+Shift+Esc on your keyboard.
- In the Processes tab, find and select the QBW32.exe process.
- Click End Process at the bottom of the Task Manager window. QuickBooks will close and you can restart it normally.
If QuickBooks still doesn’t open after following these steps, there may be an issue with your QuickBooks installation or your company file. Try repairing QuickBooks or your company file to see if that fixes the problem.
Solution 2: Rename the QBWUSER.ini. File
- First of all, you have to open the QuickBooks file folder which is located in C drive.
- Then find and open the QBWUSER.ini file.
- Now you need to press Right-click on it and select Rename from the drop-down menu.
- After that add .OLD at the end of its name and then hit Enter key from your keyboard.
- At last, try to open QuickBooks software again to check whether the error has been resolved or not.
- If this method doesn’t work for you then follow the next method.
Solution 3: Use QuickBooks Install Diagnostic Tool
The QuickBooks Install Diagnostic Tool is designed to automatically identify and fix issues with Microsoft components that are required by QuickBooks. QuickBooks Install Diagnostic Tool can help you in Fix QuickBooks Won’t Open error. To use this tool, follow the below-mentioned steps:
- First of all, visit the official website of QuickBooks and then download QuickBooks Install Diagnostic Tool.
- After downloading the QuickBooks Install Diagnostic Tool, run it on your system as an administrator.
- Now you need to wait until the QuickBooks Install Diagnostic Tool completes scanning your system for issues.
- When the scanning process gets completed, restart your system and try to open QuickBooks software again to check whether the error has been resolved or not.
Solution 4: Suppress QuickBooks Desktop Installation
QuickBooks is a desktop application and it needs to be installed on your computer to work. If QuickBooks is not installed properly, you may face QuickBooks Won’t Open error. QuickBooks installation can be suppressed using the following steps:
- Download QuickBooks installation file from the internet.
- Right-click on the QuickBooks installation file and select Properties.
- Go to the Compatibility tab and check the box next to Run this program in compatibility mode for.
- Select Windows 8 from the drop-down menu and click OK.
- Double-click on QuickBooks installation file to run it. QuickBooks will now install successfully without any errors.
- Launch QuickBooks Desktop now.
Solution 5: Repair QuickBooks Desktop
- QuickBooks must be closed on all workstations.
- Right-click the taskbar, and then click Task Manager (or press CTRL+SHIFT+ESC).
- On the Processes tab, select the QuickBooks process.
- QuickBooks is running in multi-user mode and more than one user is logged in: End all QuickBooks processes except QBW32.exe and QBCFMonitorService.exe.
- Restart QuickBooks again.
- This time click on Repair QuickBooks.
Solution 6: Create a New Windows Admin User
- QuickBooks must be installed on the computer with full administrative privileges. If QuickBooks is not installed, then install it and provide full administrator access.
- Create a new Windows user with administrative privileges and log in to that account.
- Download QuickBooks from the official website and install it in the new Windows user account.
- Once QuickBooks is installed, open QuickBooks and try to open your company file. If QuickBooks opens successfully, then you have fixed the QuickBooks Won’t Open error.
Solution 7: Restart the Desktop
If QuickBooks won’t open or doesn’t start, you should try restarting your computer. This can often fix the problem, as QuickBooks may be having trouble opening due to a conflict with another program or process that is running in the background.
After the restart, check if the error still exists or not.
Also read: QuickBooks File Doctor Tool
Solution 8: Restart QuickBooks Database Manager Service
QuickBooks Database Manager is a QuickBooks service that manages communication between QuickBooks and your company file. If this service is not running, you will face QuickBooks Won’t Open error. You can restart QuickBooks Database Manager Service using the following steps:
- Press Windows + R keys on your keyboard to open the Run window.
- Type services.msc in the Run window and click OK.
- Locate QuickBooks Database Manager Service in the list of services and double-click on it to open its properties.
- Click on the Stop button to stop the service.
Solution 9: Use QuickBooks Tool Hub
QuickBooks tool hub has some incredible tools inside. You can take benefits from this to fix the issue. To download this, follow the steps below:
- Download QuickBooks Tool Hub.
- Install QuickBooks Tool Hub and agree to the terms and conditions.
- QuickBooks tool hub will automatically install on your Desktop.
- Double-click QuickBooks Tool Hub icon to open it.
- On the QuickBooks Tool Hub screen, click the Program Problems tab.
- Click Quick Fix my Program.
If Quick Fix my Program doesn’t fix your issue, click Start QuickBooks Desktop installation and follow the on-screen instructions until you see the message Installation Complete. If you continue to experience issues with QuickBooks Won’t Open error, you can try to reach our QuickBooks experts.
We hope that QuickBooks has been successfully started and you are not facing the error. It is obvious for software like QuickBooks to get corrupted with some glitches and bugs. But, as a user, we all should take proper care of the software by initializing quick scans of the company files and folders.