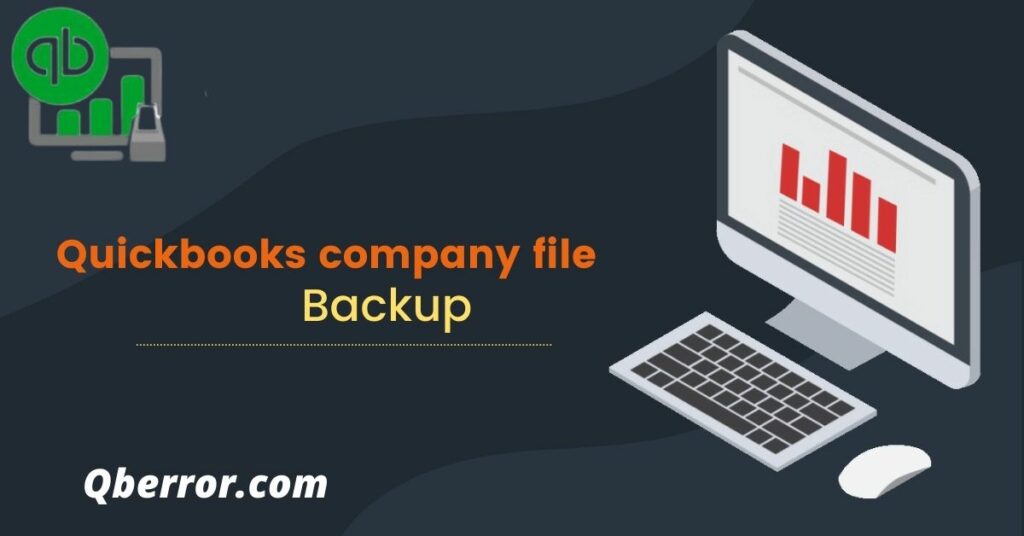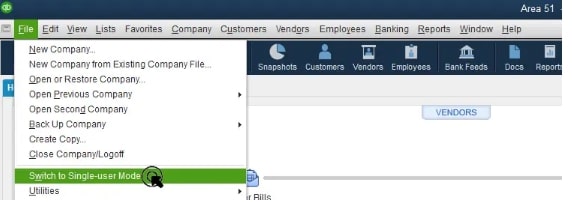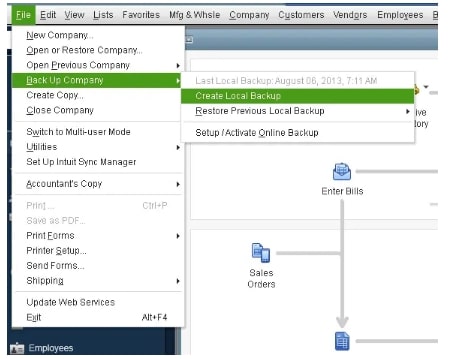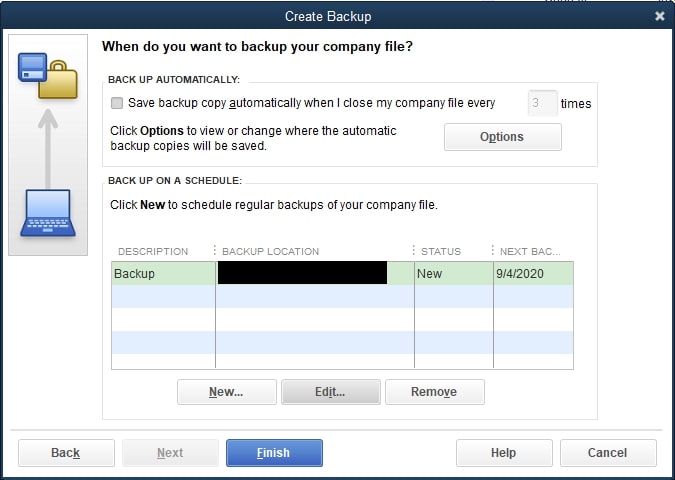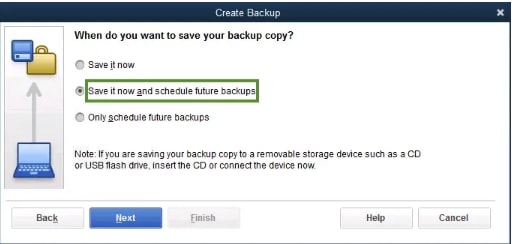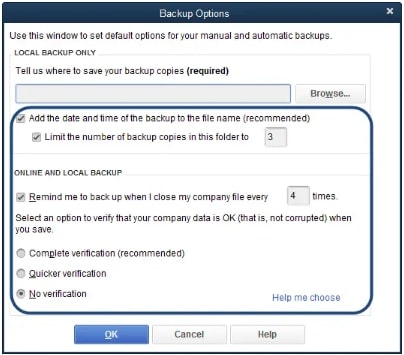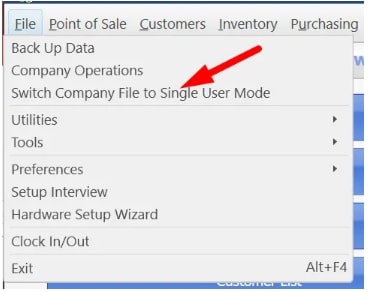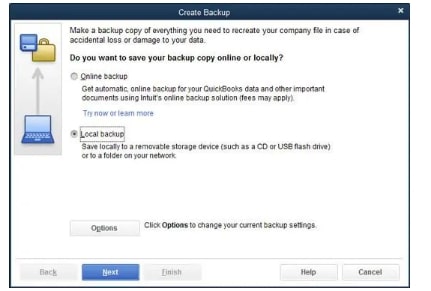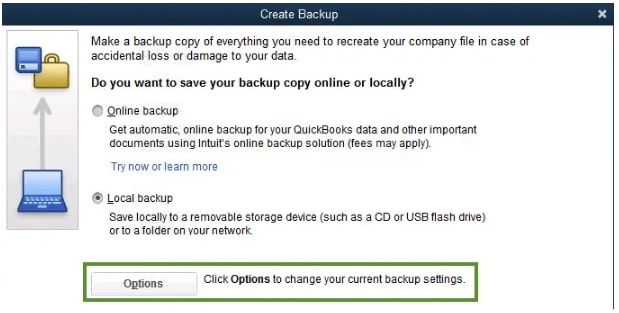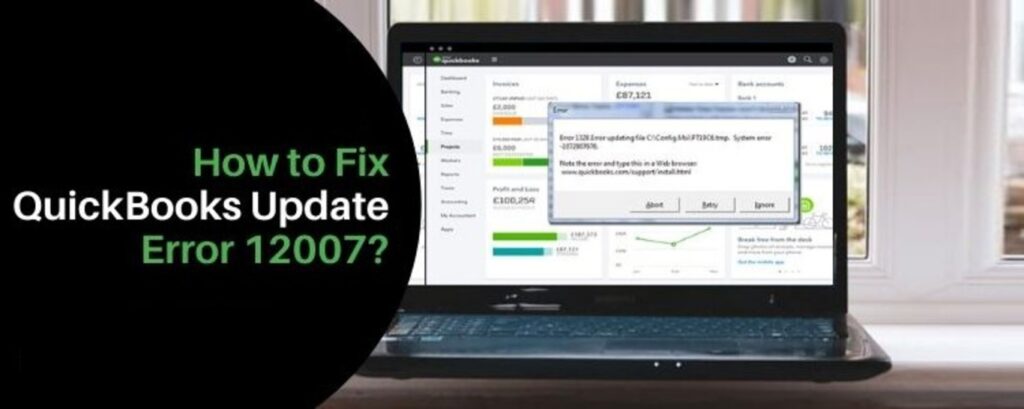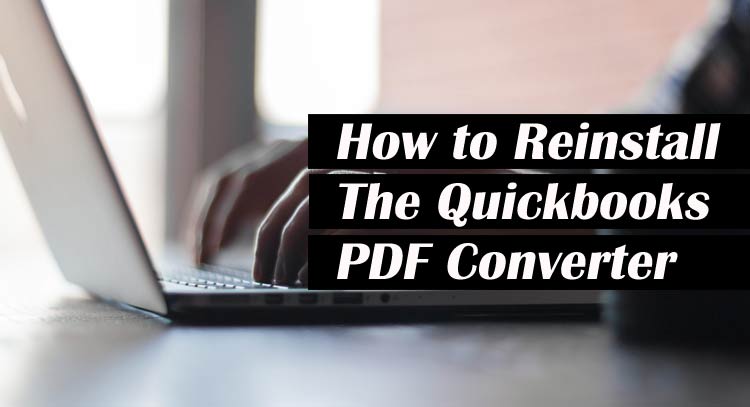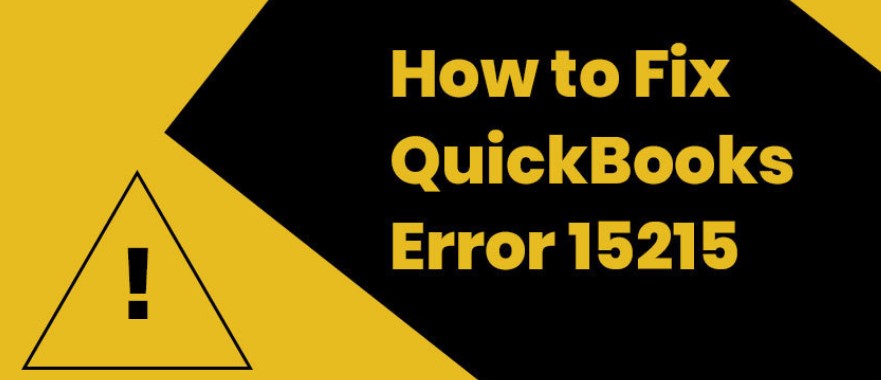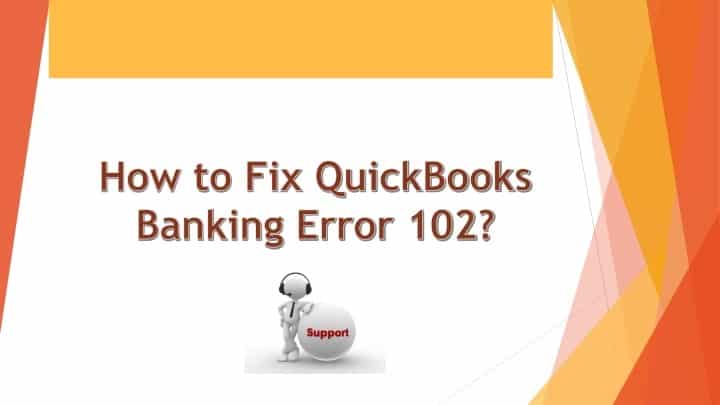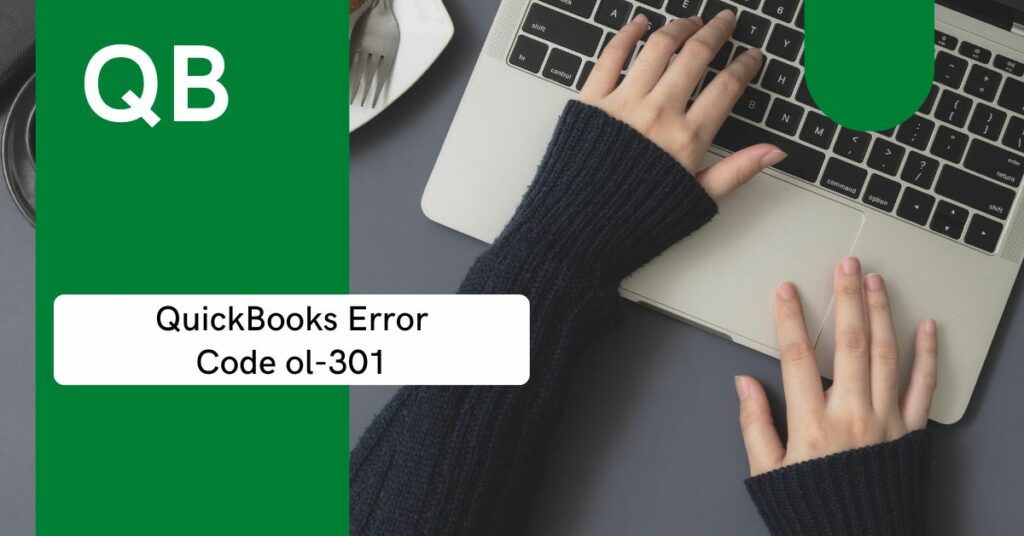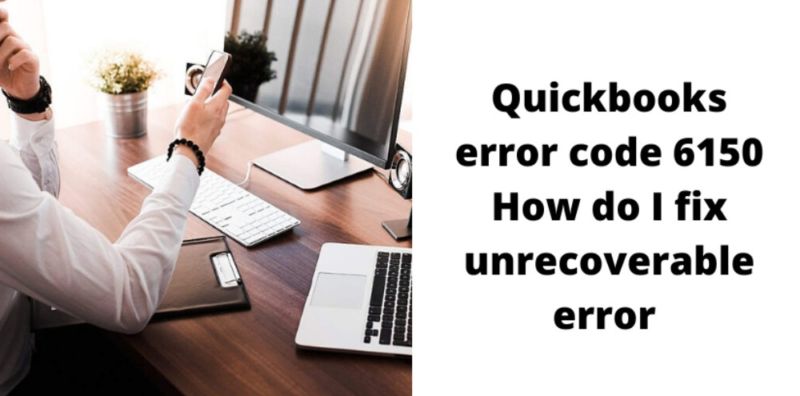QuickBooks has always helped small and medium-size organizations track their finances and other accounting works. With such advanced features, there is always a requirement for backup of those important company files so that they are stored in a safe and secure place and can be accessed at any time without much difficulty.
Making a backup of these files is important for both the company and the user. So, if you’re a new QuickBooks user, you might want to know how to backup QuickBooks desktop? Well luckily, you are at the right place. In this article, we will learn about the simple steps to back up your company files in QB Desktop.
Table of Contents
How To Backup QuickBooks Desktop | Steps
Before we get into the effective methods for backup of the QuickBooks company files, it’s important to understand which data can and cannot be backup. However, keep in mind that you can only backup the data related to your chart of accounts.
Company File Data that You Can Back Up
| Transaction data | List data | Other Data |
|
|
|
Company File Data that You Can’t Back Up
Being a popular accounting software, there are times when QuickBooks is unable to backup the company file. Such files that QuickBooks can’t backup are listed below:
- QuickBooks Online Payments Information
- Customer types and pricing policies
- Credits and charges that are late (although associated invoices are backed up)
- Transactions that repeat themselves
- Bank feeds, as well as their connections to transactions and bank rules
- Reports on reconciliation
- Billable expenses based on accounts
- Billable expenses based on items with a markup
- Reports made to order
- Form templates that are custom made
- Entries in the audit log
When you try to restore the data files, you can restore everything except
- Firstly, budgets must be exported as a CSV file.
- Secondly, Inventory. However, it does not includes the inventory history and inventory adjustments.
- Thirdly, tax rates are calculated using expense accounts, and the online backup and restore app restores them to liability accounts.
How to Backup QuickBooks Desktop?- Effective Methods
If you want to know how to backup company file in QuickBooks, then you must keep in mind that the backup process saves all those files that are currently stored in the system including the data related to accounting, letters, templates, logos, and related files.
While starting the process to backup QuickBooks company files, you can either perform it automatically or manually.
Method 1: Configure QuickBooks Automatic Backups
The following are the steps to perform a backup in QB and solve the issue of QuickBooks unable to backup company file:
- First, switch to the single-user mode by opening the File Menu.
- Select backup company or Save Copy, then create a local backup.
- After chosing a backup copy, click Next.
- Click Options to configure the backup defaults, after that select Next.
- In order to determine the files, you must make a note of the time and date of the backup file. Also, you can restrict the quantity of backup copies generated using the checkbox and enter a value to limit the frequency of backups made for each organization.
- To receive reminders to create backups every time, checkmark the box “inform me to backup when I shut down the company file.” Also, set the frequency of the reminders.
- Before you have saved the changes, always select the option for the verification of the data. If you want the process to go faster, you can remove this step. However, it is advised that you switch it on so that you receive reminder messages whenever there is damage to the file. Moreover, you will be presented with the options: No verification, or faster and Complete verification.
- When the backup options window appears, choose the browse option and then choose a location to save the copy.
- Click on the Change Location tab and then click Next.
- Then, choose “Schedule future backups and Save it, or just schedule future backup” followed by clicking the Next tab.
- After that, you must choose the option Automatically save a backup copy when I shut down my company files.
- At last, enter a quantity in the field and press the Finish button.
Method 2: Configure Quickbooks Schedule Backups
For Quickbooks Schedule backup, follow the below steps:
- Open the file and select Backup or Save Copy. When you’re finished, a backup window will appear.
- Select Backup copy followed by Next.
- After that, select Options to configure backup defaults. After that hit Next.
- The next step will be to select just Schedule Future Backups followed by choosing the Next tab.
- Now navigate to the Backup on a schedule option then click it.
- You must describe the scheduled backup you want to create.
- Also, you must locate the place where you can save the backup copies.
- Select the quantity of backup copies to keep checkbox, then input a number.
- After that, choose Store Passwords, then Store Windows Passwords, followed by entering your Windows login information.
- Set the backup date, and weekly frequency
- After you have decided, press on it.
Method 3: Adding Backup Reminders to QuickBooks
Your hectic schedule might make you forget about the backup of your company file. In such a case, you can schedule backup reminders. The following are the techniques for configuring QB backup reminders.
- Navigate to File menu then select Backup or Save Copy.
- Choose the copy of the backup and press the Next button.
- After that, select Options.
- Next, navigate to the field where you want to keep the copies of the backup, and then locate directory where you can save backup files.
- Then, choose Remind me to backup when closing data every time, then enter a quantity in the field as needed.
- At last, select Add the backup time and backup date to the file name box, then press the OK button.
Method 4: Manually Backup Company File
If you have a question about how to backup QuickBooks desktop, you can follow the below-mentioned steps:
- Locate the File menu, then select Switch to single-user mode.
- Return to File menu and click on the backup company. The option to create a local backup should then be chosen.
- Choose local backup, then press the Next button.
- Select the browse option in the local backup only, as well as the place for restoring the backup.
- Determine the quantity of backups you want to keep. Also, keep in mind that this is not necessary.
- After that, perform a test in order to confirm that the backup file is in excellent condition.
- Now press the OK button.
- Make sure to select the save it now tab and then click the next button.
Method 5: Changing the Backup Settings
Go to File menu and choose the backup company to find out when you last backup the company file. Then, at the menu, you’ll notice the time and date.
For any modification to the backup preferences, follow the procedures below:
- Locate the backup company and select the file.
- Select the option to build a local backup.
- Next, choose options.
- Make the necessary adjustments and then click the OK button.
- Lastly, you may restore your QB company file from a backup company file. This file has the extension .qbb at the end of its name.
Note: If you keep your backup company files on an external device or a hosting service, you may need to copy them to your local hard drive before you can restore them.
An important thing to remember is that if QB finds a file with the same name, it will remind you to change the existing file. However, you must avoid replacing the original file, or else the old file will get deleted.
Wrapping Up
The ways mentioned above are the simple steps to backup your company files. The above steps are easy to follow, however, make sure to perform these steps in the same order. In case, your known people have questions like how to backup QuickBooks desktop, they can refer this article for their reference.