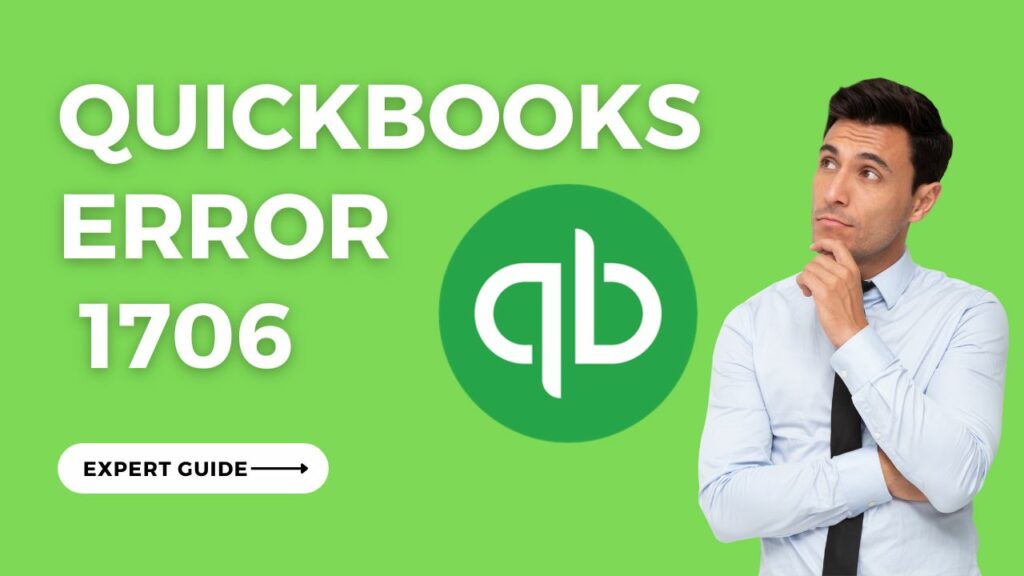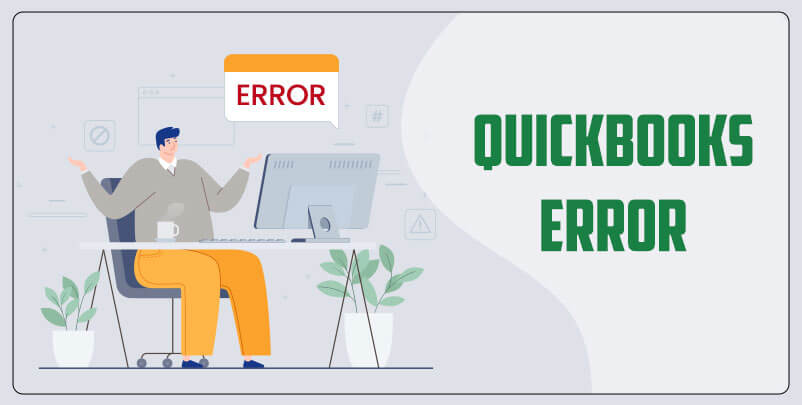What is worse than the panic that sets when an error pops up in the middle of your task and puts an abrupt stop to your operations? Not knowing what the error means and key to fix the error! This panic kicks in while you’re installing QuickBooks POS and an error hits your monitor. “QuickBooks error 1706 : no valid source can be located while opening point of sale.”
QuickBooks POS is a highly featured software specifically designed to tackle accounting, sales and inventory without any hassle. However, QuickBooks error code 1706 is the most frequently faced error. Let’s learn how we can knock off this problem.
Table of Contents
What Is QuickBooks Error 1706?
QuickBooks update error 1706 is the most common faced error while installing QuickBooks applications from a removable source like CD or DVD. Even a slightest problem during installation can give rise to error 1706 QuickBooks POS. It is a part of the installation error series. This particular error disables users from downloading the application causing a sudden delay in work.
Resolving errors like QuickBooks error 1706 can be annoying. Since this error puts a break on all your operations, you’ll need to immediately fix it. Nonetheless, getting rid of QuickBooks error code 1706 is not much of a task.
QuickBooks Error 1706: Trigger Points
There can be many probable causes of error 1706 QuickBooks . From the smallest issue in the system to big problems, anything can lead to error 1706. But to rectify it, you will have to know the source and the reasons for the prevalence of this error. Some of the most prominent reasons are:
- QuickBooks error 1706 can appear if the Windows file or components are damaged or corrupted.
- Incorrect or incomplete installation of .NET framework.
- Components of POS software are corrupted.
- The firewall is not allowing the installation.
- Damage in the Windows registry files.
- Sometimes the removable media can be either damaged or corrupted giving rise to QuickBooks update error 1706.
- 1706 appears due to over fragmented QuickBooks POS files.
- Too many applications are running in the windows startup unnecessarily.
QuickBooks Error 1706: DIY Solutions
Once you know the reasons for the error, you’ll want an immediate resolution. However, there are several solutions to resolve QuickBooks error code 1706. For all we know, one of the solutions below can fix the error without hassle. Take a glance at these full-fledged solutions to troubleshoot error 1706 QuickBooks POS.
Method 1: Reinstall Your QB POS Software
QuickBooks update error 1706 can arise when the software is not properly installed or has unwanted bugs. However, you can rectify this issue simply by reinstalling the application. Here’s how:

- Start with downloading QB POS software (skip if already downloaded)
- Open the POS executable file and if it prompts, overwrite the existing files.
- In the installation wizard, follow the prompt instructions.
- Enter your QB license and product number (received while purchasing the software)
- Select the mode in which you need to install and use the software.
- Select option single system if using it alone.
- Tap on QuickBooks multi-user for two or more systems.
- Your QuickBooks POS is reinstalled.
Method 2: Update Your POS
There are situations when your QB POS is out of date and is not compatible any more with the system. Such situations ask for updating the software to the latest version for release. This not only helps resolve this specific error but also fixes several bugs.

- Tap on QuickBooks POS in the drop-down list of downloads and update section.
- Choose edition, year and version of the software.
- Tap search and select latest updates.
- Download the updates and install them.
Method 3: Clean The Windows Temp Folder
Cleaning the temporary files folder frees the space and allows your system to run smoothly. It is one way to make space in your hard drive, as these files are practically a waste. Cleaning out this folder will take you less than a minute.

- Add %temp% in the concerning field on the run screen.
- Select all particulars
- Press the Delete key.
- If text pops up saying folder being used, leave it.
Method 4: Utilizing The System File Checker Tool
The system file checker tool helps identifying the issue with Windows files or components. It scans all the components and helps fix any problem. To restore your Windows components (error-free) follow these steps:

- Open the task manager and run a new task in the file section.
- Type cmd in the create new task window and check the box ‘create this task with administrative privileges.’
- Press okay and follow on screen instructions. An elevated command prompt window will open on your screen.
- The inbox Deployment Image Servicing and Management (DISM) tool to be open.
- Run the system checker tool.
- Type SFC /scannow in the command prompt.
- Press enter to start the scanning.
- Scanning and repairing of corrupted files will be done by the tool.
- Do not close the command prompt window before the process gets completed.
- Recheck for the error. If QuickBooks error 1706 persists, move on to the next solution.
Method 5: Delete The User Account Of QuickBooks Pos Dbsrv
When you delete the existing user account, it enables you to create a fresh one. This new account will be free of all bugs and errors. Follow these steps:
- In the Run window (Windows+R), type control panel and open it.
- Look for user accounts in the Control Panel.
- Tap on manage another account and hit continue.
- Select QBPOSDBSrv User and delete the account.
- Press Yes to confirm and delete the user account.
Summing Up
Through several trial and tested research, we brought you the best solutions to resolve error 1706 QuickBooks POS within a matter of minutes. Our goal is to help each and every one to work stress free. Therefore, we have our customer support team to resolve any of your unresolved issues. The secret is we treat your problems like our own. Let us know your feedback on the above blog in the comment section.
Frequently Asked Questions:
Q.1 : Can QuickBooks connect to POS?
A: Yes, you can easily connect QuickBooks to POS. This QuickBooks POS software helps in accounting through tallying sales and inventory. Perform these steps to connect to QuickBooks POS:
- You’ll find a web portal and a sync tool on Pos Connect.
- On the computer where QuickBooks POS is hosted, install the sync tool.
- Connect this tool to POS software.
- Sync the data of POS software to the web portal.
- Connect your QBs profile once you’ve logged in the web portal.
- Review and post the data as a journal entry in QuickBooks.
Q.2 : How do I talk to a live person in QuickBooks?
A: Talking to the live person is super easy. Since the QuickBooks team is available at all times, you’ll never be unattended. Here’s how to contact:
- Log into your QuickBooks online company and go to help.
- Tap on contact us.
- Type in your concern, hit let’s talk.
- Choose whether to chat or get a callback.
- Nonetheless, in both options our experts will get to you.