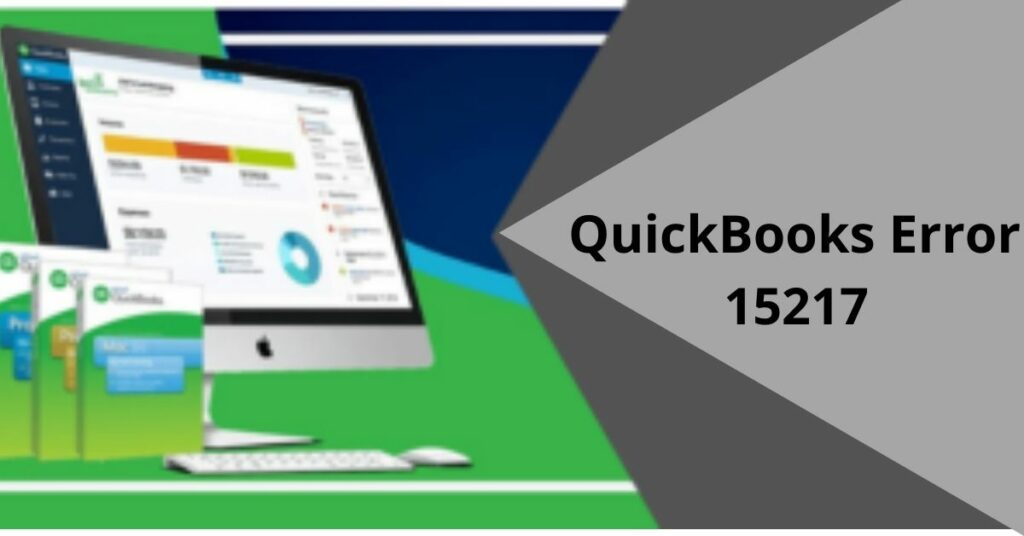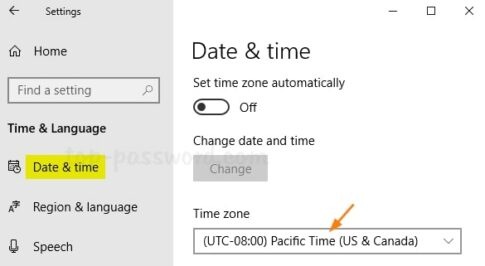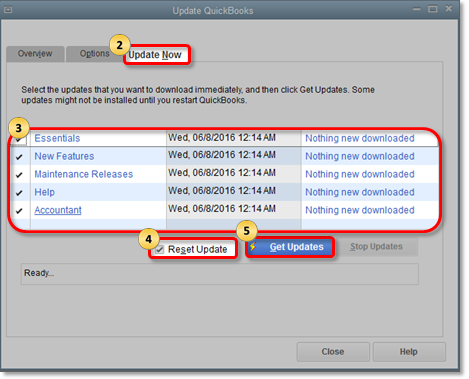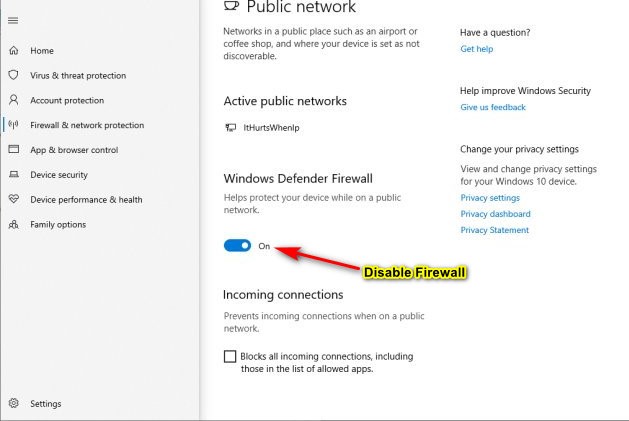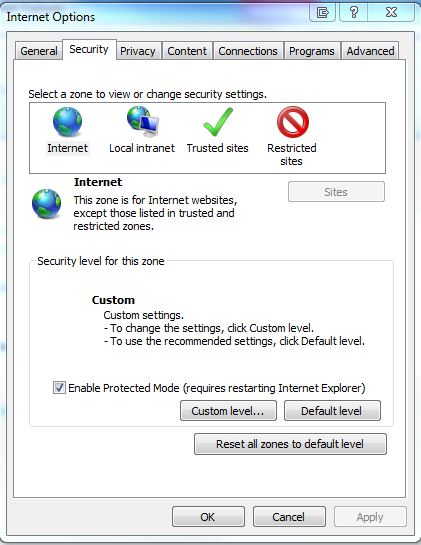Today, QuickBooks is the most widely used accounting software in the world, servicing a large number of small business owners effectively. Apart from all advanced and enhanced features, many users continue to have small and serious technical issues. However, QuickBooks Error 15217 is part of a well-known group of errors known as the 15xxx series.
If a user encounters any errors while downloading and installing the latest updates for QuickBooks payroll, they may see error 15217 on their screen. The foremost common trigger for this issue is a misconfigured Internet Explorer. This error may also occur if QuickBooks is unable to verify the Digital Signature Certificate. So, let us now concentrate on discovering the most important information.
Table of Contents
Reasons Behind the QuickBooks Error 15217
There are only a few possible causes for QuickBooks Error 15217. We’ve developed a list of the most common causes of update problems.
- A bad internet connection is one of the most common causes of QuickBooks Error 15217.
- Restrictive settings of a personal firewall or internet security might also cause QuickBooks update errors.
- You may have update issues if you have many versions of QuickBooks installed on the same machine.
- Microsoft Internet Explorer is configured incorrectly.
- QuickBooks installation was unsuccessful.
- The Windows registry has been damaged or corrupted.
- A Windows file has been corrupted or destroyed.
- Issues with Malware, etc.
- The internet explorer function for registering a digital signature is no longer available.
Also Read : Resolve QuickBooks Update Error 15106
Tips Before Starting up With the Fixing Steps
Here are the tips which you must follow before starting the troubleshooting methods of QuickBooks Error 15217.
Create a Backup of the Company File
To create a backup file for the company file, follow the steps we mentioned below.
- Go to the File menu and select ‘Backup Company’.
- In the resulting dialog box, select ‘Local Backup’ as the type of backup.
- Choose a location for the backup file and give it a name. Make sure to remember where you save it!
- Click ‘OK’ to start the backup process. Once it’s finished, you’ll have a copy of your company file that you can use to restore your data if necessary.
Troubleshooting Methods of QuickBooks Error 15217
There are a few basic ways that can be used to fix QuickBooks Error 15217. Let’s get into each method individually.
Method 1: Digital Signature Certificate
There are the steps that you can follow to download & install the Digital Signature Certificate.
Check your Internet Connection
First, check your internet connection to make sure that you are connected to the internet. If you are not connected, try connecting it a different network or restarting your modem/router.
Download the Certificate
Next, you will need to download the digital signature certificate. You can do this by visiting the website of the provider that issued the certificate. Once you have downloaded the certificate, double-click on it to open it.
Install the Certificate
- Go to C:\Program Files(x86)\Intuit\QuickBooks and then look for QBW32.exe in QuickBooks.
- Right-click and choose Properties
- Select Intuit Inc. on the Digital Signature tab.
- Moreover, Select Details from the drop-down menu.
- Click the View Certificate & tap on Install Certificate within the Certificate window.
- After that, click on Next and then Finish.
- Lastly, restart your PC and look for the prevalence of the error.
Methods 2: Verifying the System Time and Date
You need to follow these below-mentioned steps to verify the system Time and Date.
- Begin by right-clicking on the desktop screen’s system clock.
- The next step is to choose from the menu, Adjust the date and time.
- Now choose the new date and time, as well as the current time and date.
- Then you must press the OK button twice.
- Close and reopen QuickBooks.
- To finish the process, Run the QuickBooks Desktop update once more.
Method 3: Update QuickBooks Desktop
To update QuickBooks Desktop, follow the below-mentioned steps.
- Open QuickBooks and go to the Help menu.
- Select Update QuickBooks Desktop.
- If there is an update available, select Get Updates.
- Follow the on-screen instructions to install the updates.
- Once the installation is complete, restart QuickBooks Desktop.
- It may be possible that QuickBooks Desktop will take some time to update.
- Close the window and reopen it.
- You can also update your QuickBooks file by downloading and installing the latest release of QuickBooks from the Intuit website.
Method 4: Change the Settings of the Internet Connection
Go to the official banking website via a web browser to test your internet connection. Try the following if you’re experiencing difficulties opening the page.
- Open the Control Panel and go to “Network and Internet”
- Select “Internet Options” from the list of options
- In the “Internet Properties” window, go to the “Connections” tab
- Click on “LAN Settings”
- Disable the option for “Automatically detect settings”
- Save the changes you have made and exit the window
- Now try to update QuickBooks again and see if it works this time.
Important QuickBooks Information
- If you’re using a dial-up connection, ensure your internet speed is at least 28.8Kbps.
- Customers who use America Online should connect with the master login id and disable parental controls if at all possible.
- If you’re using a download accelerator, ensure it’s turned off when you’re downloading QuickBooks updates. Alternatively, the software could be incompatible with the most recent QuickBooks updates.
Method 5: Turn Off Network Protection and Firewall Temporary
This problem may develop as a result of a firewall or other security software that prevents you from downloading the most recent updates. It’s a good idea to move them off for a short period.
- First of all, you need to right-click on the Start button and then choose the Properties option.
- Thereafter, you have to choose Setup Options.
- After that, you must select Update & Security from the drop-down menu.
- Next, Choose the Windows Security option from the left pane and then click Open Windows Security.
- Now, you should choose Firewall and Network Protection from the Windows Security window.
- Lastly, you must Turn off the Microsoft Defender Firewall with all types of networks by clicking on Public, Private, and Domain Network one by one.
Method 6: Add Intuit URL as a Trusted Website
Following are the steps to add Intuit URL as a trusted website.
- Open Internet Explorer.
- Click on Tools and then select Internet Options.
- In the Security tab, click on the Trusted Sites icon and then click on Sites.
- Add https://*.intuit.com to the list of sites and then click on Add.
- Close the window and restart QuickBooks Desktop. The error should now be fixed.
Method 7: Multiple Versions of QuickBooks on Same System
If you have multiple installations of QuickBooks Desktop from the same version year on the same machine, such as QuickBooks Enterprise Solutions 19.0 and QuickBooks Premier 2019, QuickBooks Error 15217 may occur. You’ll need to download and apply a manual update for one or more QuickBooks desktop editions if this happens.
Method 8: Uninstall and Reinstall QuickBooks
Try uninstalling & reinstalling QBs to fix this QuickBooks Error Code 15217. Here is how to do so.
- Close QuickBooks and all other programs running in the background.
- Go to the Control Panel and select “Add or Remove Programs.”
- Select QuickBooks from the list of programs and click “Remove.”
- Follow the prompts to complete the uninstall process.
- Restart your computer.
- Download QuickBooks from the Intuit website and install it on your computer.
- Open QuickBooks and update your license information.
- Try using QuickBooks again to see if the error has been resolved.
QuickBooks Error 15217 is not as difficult to fix as some people believe. Using the proper methods can assist QuickBooks in rapidly fixing the issue. It is believed that the above-mentioned steps will assist you in quickly and easily resolving QuickBooks Error 15217.