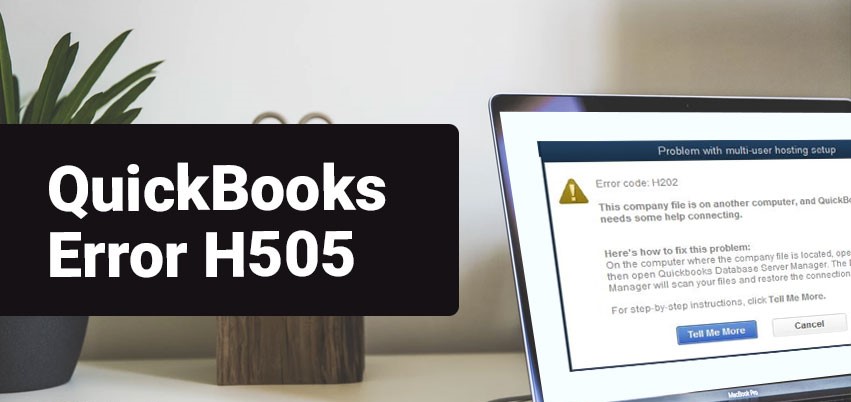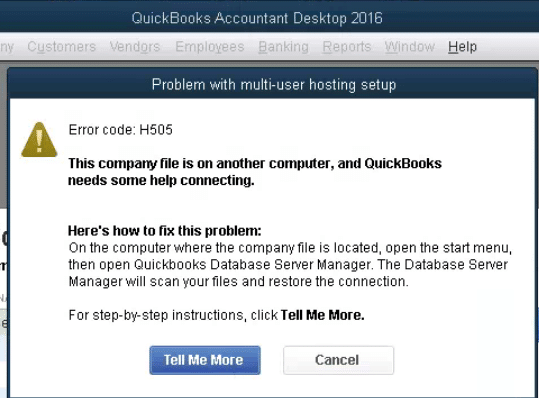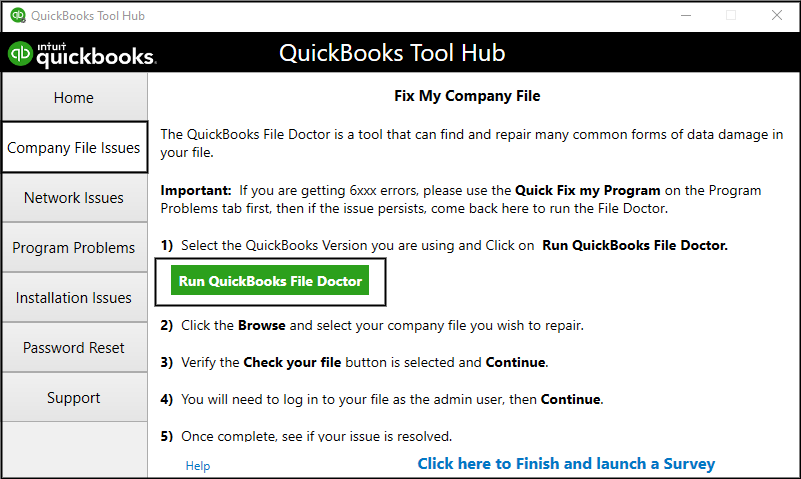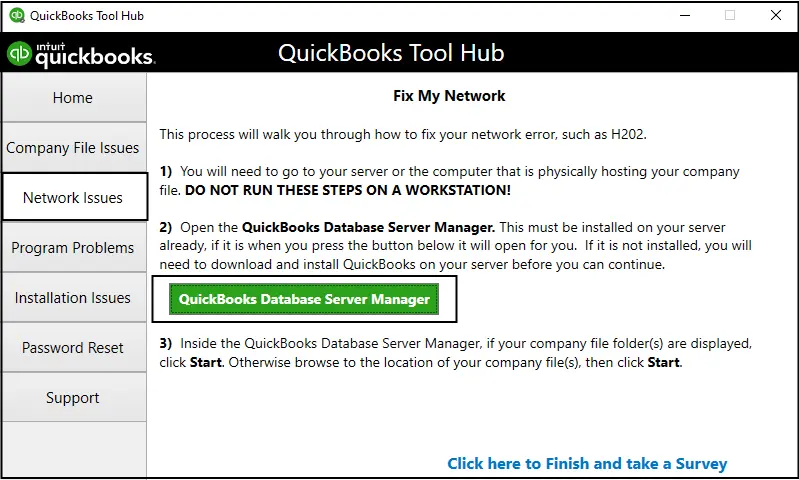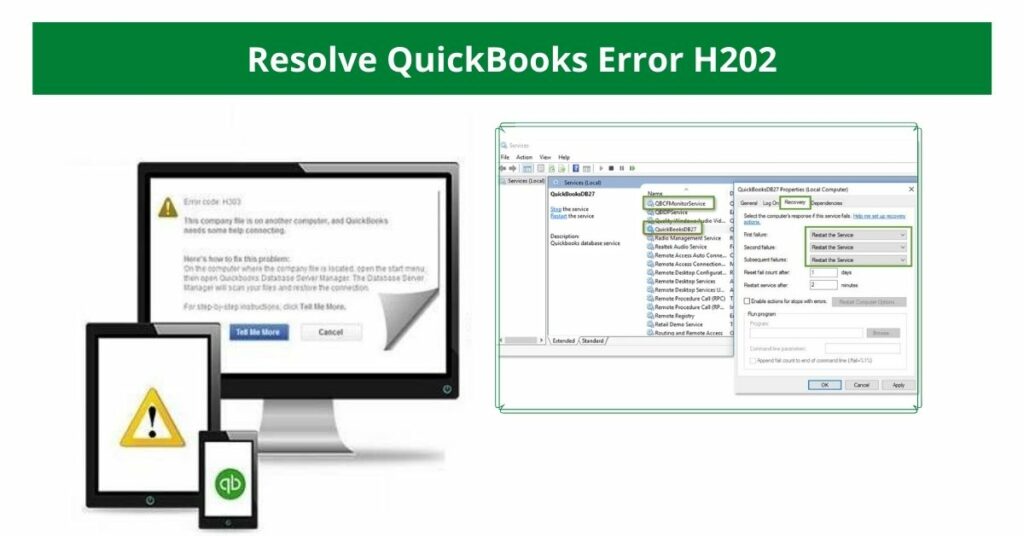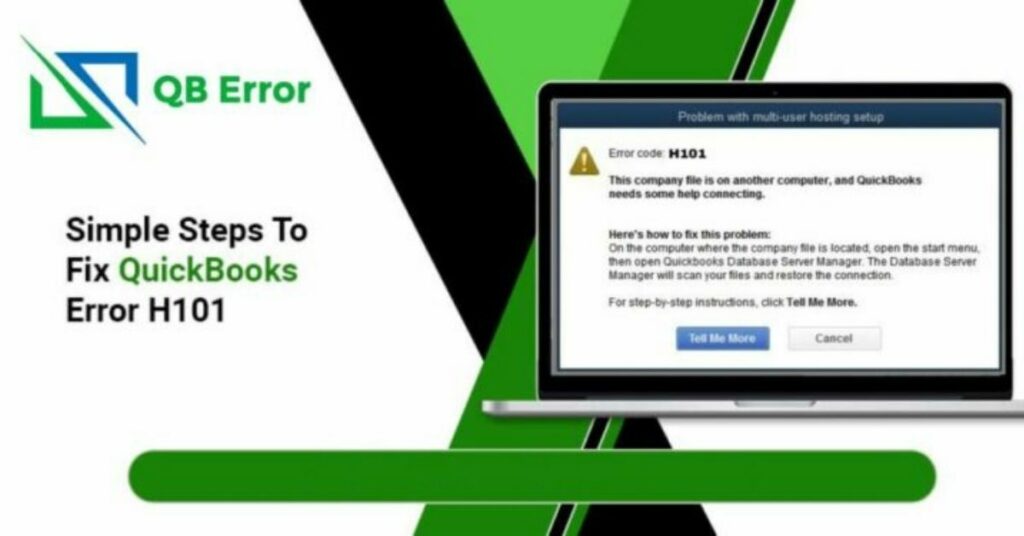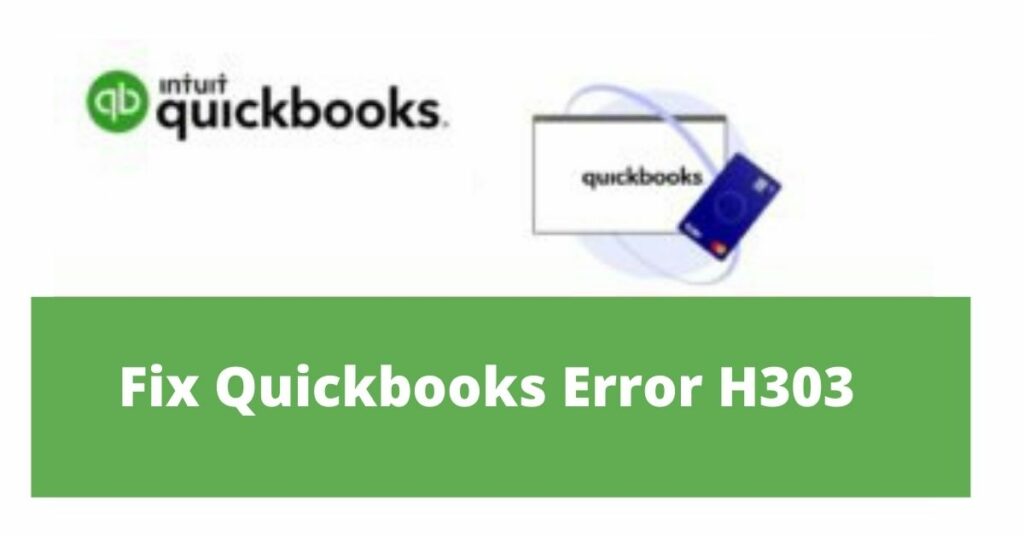QuickBooks software has become a necessity for business owners as it eases up the entire financial load by helping in various tasks such as bills generation, invoice processing, payments, etc. However, the chances of encountering various issues and errors are drastically increased recently and the majority of the users are seeking help in Quickbooks Error H505 Fix.
This H505 series errors generally appear when users try to access the company file or while using the multi-user mode to open a file. An unexpected appearance of the H505 error can stop you from accessing the company file. As a result, users get frustrated and their work productivity decreases.
If you ever encounter QuickBooks Error H505 then be with us. Today, we’ll discuss everything regarding the QuickBooks H505 Error. Whether it causes, indications, or the most appropriate solutions to permanently fix it, we’ll cover it all. Let’s begin with understanding the QuickBooks Error H505 itself.
Table of Contents
Quickbooks Error H505: Explained
The QuickBooks H505 Error is an H series error belonging to various other errors like H202, 303, 101, etc. As we discussed earlier that it usually arises when users try to switch multi-user mode.
The Error Code H505 prevents a stable connection between the server and the multi-user. If you’re facing the QB error H505 then your system will notify you as “Error 505”.
Now the question comes, what causes the QB error code H505 to appear in the first place? Since understanding the reasons for QB H505 error helps users prevent them in the future, let’s check the factors behind the QB H505 error code appearance.
Factors Causing QuickBooks H505 Error
The factors causing QB H505 to display on your system are stated below:
- If QuickBooks cannot locate/trace the IP address of your PC then the Error H505 can emerge.
- The QuickBooks Error H505 appears when the firewall system interrupts or stops the communication of a crucial company file.
- Corrupt/Damaged or Absent “.ND” file.
- In case the hosting settings are configured inaccurately.
- Non-functionality of QuickBooksDBXX service.
- Inaccurate DNS settings.
- When the database server cannot scan QB files/folders stored on the server.
Visit: How to Remove Audit trail in Quickbooks
Indications For Applying QuickBooks Error H505 Fix Methods
Several QB errors are alike therefore, in order to apply the QuickBooks H505 Error Fix methods, you must confirm the following symptoms.
- You’re unable to work inside the multi-user mode.
- QuickBooks H505 consistently crashes the program.
- The keyboard can’t process commands.
- Poor system performance.
- If your laptop or PC crashes at the time of accessing the company file.
- Laggy mouse movement.
- System freezes.
- Various Error Codes are displayed on the system related to H505.
These were the symptoms of QuickBooks Error Code H505. After ensuring the indications and understanding the root causes for the H505 error, let’s discuss the methods to resolve the QB H505 error.
9 Effective Methods For QuickBooks H505 Error Fix
The factors and indications of QuickBooks Error H505 mentioned so long in this post will surely help you understand this error. Furthermore, we have mentioned the 8 effective methods for QuickBooks H505 Error Fix that will help you kick this error permanently out of your system.
Method 1: Update QuickBooks Desktop
Updating QB desktop contains bug fixes and other beneficial features too. In most cases, updating the QuickBooks Desktop helps in QuickBooks H505 Error Fix. Follow:
- Launch “QuickBooks Desktop”.
- Visit “Help”.
- Choose “About QuickBooks”.
- Click “Update Now”.
- Ensure to tick (Maintenance, New Features, etc.)
- Hit “Get Update”.
- Restart “QuickBooks”.
- Click “Install Now”.
Method 2: Verify Hosting
As the H505 error is related to hosting, it is a priority to ensure the hosting. Follow:
- Firstly, run every system (host).
- Launch “QuickBooks”.
- Visit “File”.
- Select “Utilities”.
- Check “Stop Multi-User”.
- Tap on it.
- Thereafter, Visit “Company”.
- Choose “File Must-be Closed”.
- Finally, hit “Yes”.
Method 3: Edit Host File
After verifying the hosting, users must edit the host file. Follow:
- Hold “Win+R”
- Type “Cmd”.
- When the black screen appears, type “IPconfig/all”.
- Note down the “IP and Hostname”.
Now, follow these steps to edit Windows Host File.
- First, close “QuickBooks”.
- Click “Start”.
- Run “My computer”.
- Visit “C: Drive”.
- Then, “Windows”.
- Next “System32”.
- Thereafter “Drivers”.
- Now “Etc”.
Afterward, you are required to enable hidden files/folders. Follow:
- Click “View”.
- Select “Hidden Items”.
- Now, right-tap the host file.
- Choose “Open with”.
- Select “Notepad”.
- Input the IP Address & PC Name.
Note: Use “Tab” to give spaces.
- Finally, hit “Save”.
Read: Errors Resolve by Quickbooks Connection Diagnostic Tool
Method 4: Ensure QB Running Services
If the QB services are not running properly, then you’ll not be able to access company files. Therefore, ensure the QuickBooks running services by following:
- Firstly, hold “Win+R”.
- Input “Services. MSC”.
- Hit “Enter”.
- Locate “QuickBooksDBXXXX”.
- Double-tap on it.
- Locate “Startup Type”.
- Select “Automatic”.
- Thereafter, ensure that the service status showing as running.
- Otherwise hit “Start”.
- Then, choose “Recovery”.
- Scroll down.
- Hit “Restart-Service” for the following:
- – First Failures
- – Second Failure
- – Subsequent Failure
- Afterward, hit “Apply”.
- Then, click “Ok”.
Finally, you must perform the same steps for the “QBCFMonitorService” as well.
Method 5: New Folder For The Company File
Creating a new folder for the QB company files has solved the issue of H505 in many cases. Follow these steps:
- Hold “Windows+R”.
- Input the command “Control Panel”.
- Hit “Enter”.
- Locate “Windows Firewall”.
- Tap “Allow app”.
- Hit “Change settings”.
- Choose “QuickBooks” here.
- Hit “Ok”.
Method 6: Run QuickBooks File-Doctor
The QuickBooks File Doctor has proven its efficiency against numerous QB-related errors and its tool automatically diagnoses and treats errors and issues including the error code H505. Follow these steps:
- Firstly, ensure to have the latest QB version installed on your system.
- Thereafter, reach Intuit’s website.
- Download “QuickBooks-Tool-Hub”.
- Launch the setup.
- Follow on-display guidelines.
- Install it.
- Launch “QuickBooks-Tool-Hub”.
- Click “Company File-Issues”.
- Hit “Run QuickBooks-File-Doctor”.
- Click “Repair Company-File&Network”.
This is the most used method to fix the H505 error automatically. However, in case it fails to diagnose the issue due to any technical glitch then try our manual methods to fix the H505 issue explained below.
Method 7: Configuring Windows Firewall to solve QuickBooks Error H505
The windows firewall protects the PC from malware and viruses. However, sometimes the incorrect configuration of the improper firewall setting can disturb the connection between multi-user mode and company files.
Making use of the given directions you’ll be able to adjust your firewall’s settings.
- Firstly, Click “Start”.
- Type “Control Panel”.
- Locate “Firewall Settings”.
- Select “Allow Program”.
- Now, add “QuickBooks” there.
- Finally, do a restart of your system for applying changes.
In case, this didn’t solve the issue then you must confirm the configuration of ports carefully. Follow:
- Reach “Firewall Settings”.
- Hit “Advanced Settings”.
- Add “New Rule”.
- Finally, input the appropriate QB local ports.
The local ports for QB are specified in our next method.
Method 8: Configuring Firewall Ports
- Hold “Win+R”.
- Type “Control Panel”.
- Hit “System & Security”.
- Then, Choose “Windows Defender-Firewall”.
- Click “Advanced Settings”.
- Tap “Inbound Rule”.
- Then “New Rule”.
- Select “Port”.
- Hit “Next”.
- Ensure choosing “TCP”.
- Fill port for QB year 2017: 8019, 56727, 55373-55377.
- QuickBooks Year 2020: 8019, XXXXX.
- QB Year 2019: 8019, XXXXX.
- Year 2018: 8019, 56728, 55378-55382.
In case the manual firewall configuration seems difficult or you face any trouble, then use the QB database server manager for automatic firewall configuration and other issues.
Method 9: Use QuickBooks Database Server Manager
If the methods above didn’t help you for QuickBooks H505 Error Fix, the Quickbooks database server manager will definitely fix this error. Follow these steps:
Step 1: Download/Install The QuickBook Tool-Hub On The Server
- Close “QuickBooks.
- Visit Intuit’s Website.
- Download “QuickBooks Tool Hub“
- Launch it.
- Follow on-display instructions.
- Read conditions carefully.
- Finish installation.
- Launch “QuickBook Tool-Hub”.
Step 2: Run QuickBooks Database From Tool Hub
- Visit the “QuickBooks Tool-Hub” Dashboard.
- Choose “Network-issues”.
- Tap “QB Database-Server”.
- Choose “Start Scan”.
- Click “Browse”.
- Select “Company file”.
- Click “Start scan”.
- Now, it will repair the firewall permissions as well as other issues automatically.
- Thereafter, hit “Close”.
Read About: Quickbooks File Repair Tool
This was all about the persistent QuickBooks H505 Error. We hope the causes and factors regarding the error code H505 Quickbooks will help you avoid this error in the future as well. Additionally, the content provided to you is very well-researched by our team.
Furthermore, the 9 effective methods provided here are tested by our expert team and proven to be most effective for QuickBooks H505 Error Fix.
In case you’re left with any unattended queries, you can always check out our other QB error-related posts.