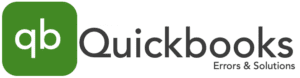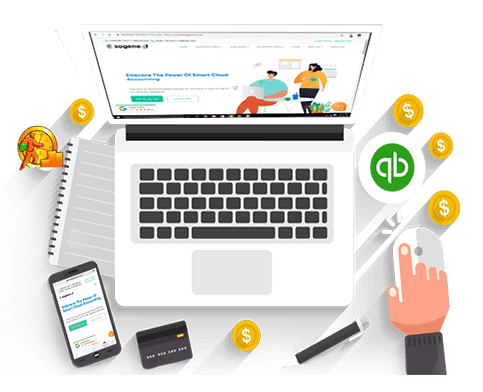
The QuickBooks Error 15222 appears in your system when you download the latest version of QuickBooks or download payroll. The main reason behind the occurrence of this error is an unstable internet connection to download the updated files. When you face the error 15222 QuickBooks, your computer works slowly, and you can’t work on the software. Moreover, it will prove to be harmful to your business.
In this article, we’re going to mention various causes and symptoms of the QuickBooks error 15222. We will also provide you with the best troubleshooting methods that will work efficiently for your error.
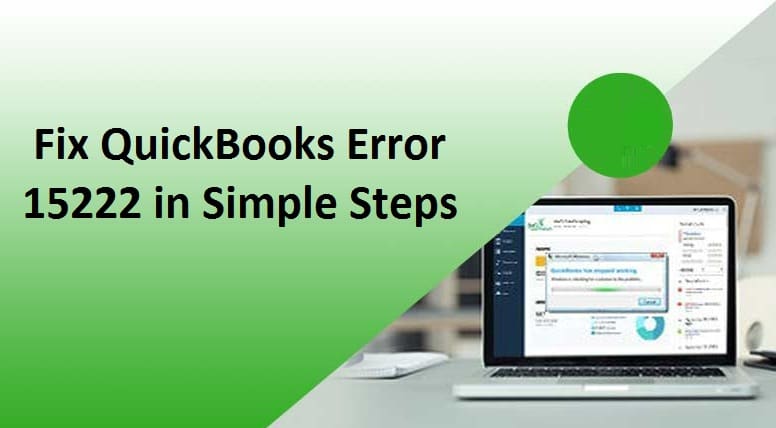
What Is QuickBooks Error 15222?
QuickBooks error 15222 means you are not able to use QuickBooks properly. This error generally occurs when your QuickBooks is not able to connect to the network. One of the major reasons for this issue is a bad internet connection. Whenever you face this error, first of all, try to connect to a better internet connection. Most probably, this will resolve your issue of error 15222 in QuickBooks.
Reasons for QuickBooks Error 15222
The following reasons can cause QuickBooks error 15222. Read the reasons below.
- There are chances that your antivirus is not allowing your QuickBooks software to run. Your antivirus can consider your payroll process as a risk sometimes stopping it from working.
- This error can occur if you have not set explorer as your default browser.
- There are chances that your registered certificate is no longer valid or maybe not work with your software. There are chances that it is not working with your software but is running in the browser.
Symptoms of the QuickBooks Error 15222
There are many signs and symptoms that you should know before applying the resolving methods to get rid of the error 15222. Have a look.
- The computer system gives a slow performance during work.
- QuickBooks software freezes for quite some time.
- You can’t update your QuickBooks to its current release version.
- The error message flashes on your computer display.
- You are unable to update your payroll.
- The inputs get a slow response from the windows system.
Ways To Fix QuickBooks Error 15222
Follow the methods and their respective steps that have been mentioned below to quickly fix the QuickBooks error 15222.
Fix 1: Update Your Antivirus Software

If you have any antivirus system, there are chances that it is affecting the working of your software and causing this error. We will recommend you update QuickBooks software and allow it to run the exceptions. The exceptions are:
- Any file related to QuickBooks, Intuit, or payroll.
- Any QuickBooks update or .exe file.
Fix 2: Configure Your Browser Settings
The next method that we recommend is that you should configure the browser’s settings again. You will be needed to follow the steps that have been mentioned below.

- The first step is to open your browser.
- Make sure that the time and date of your system are correct, in case it is not correct, correct them first.
- Once you have done this, you will be required to verify the Cipher strength.
- After this is done, you will be needed to change the settings of your browser. To do so, you will be required to go to the tool option.
- There you will see an internet option. You will see a general tab then.
- In the general tab, you will see a delete option. Click on it.
- Then you will have the temporary file and delete them.
- After this, you will have to look for the connection tab and there you will have to set LAN as your network.
- The last thing that you have to do is to make sure that the SSL service is selected.
Read more:- How to setup an email in QuickBooks?Fix 3: Download Digital Signature on Your System
The last step is to download and install a digital signature on your system. Follow the steps mentioned below to install it on your system.
- The first thing that you need to do is that you need to shut down QuickBooks software. If it still running, you won’t be able to see the digital signature option.
- The next thing that we need to do is that we will need to find a file named QBW32.exe.

- Go to the properties of the file.
- In the properties, you see a digital signature option. In that option, you will have to look at the details of your digital signature.
- You will have to make sure that it has a digital signature of Intuit.
- The next step is to view the details of the certificate.
- There you will be able to install the certificate.

- Wait till it gets installed and an end message appears on your screen.
- Once you get it, you will have to click on the finish option.
- Finally, you will be needed to reboot your system and again start the software.
- And once this is done, you will be required to download and install the digital certificate once again.
Fix 4: Use QuickBooks File Doctor Tool
QuickBooks File Doctor Tool is an error repairing tool you get from the tool hub. For this, you need to download the tool hub first. Following the below-outlined steps will help you to download the tool hub in your system. After that, launch the file doctor tool to resolve the QuickBooks error 15222.

- You need to download the QB tool hub from the main website of Intuit.
- Then, open the downloaded QuickBookstoolhub.exe file to install it.
- Now, accept the agreements to proceed further.
- After that, click on the option Next.
- Moving ahead, locate the Qb tool hub icon, and click on it to open.
- Next, go for the tab program problems and click on the Run File Doctor Tool option.
- Tick mark the radio button of “Repair the file for your existing version of QuickBooks” and tap on next.
- It will start the scanning process of QuickBooks error and fix it if it is available in the scanning process.
- After completing the scanning and repairing procedure, you need to check whether the error 15222 gets fixed or not.
Fix 5: Reinstall QuickBooks to fix the error
You must reinstall QuickBooks and fix any damaged installation components if all other attempts to resolve issue 15222 fail. You can change the names of your folders and files by reinstalling QB. The data in QB folders will not be affected by reinstallation. Nonetheless, it’s a good idea to put the following into practice beforehand:
- Ensure you have a safe download of the installation of your QB version.
- Don’t forget your license number. If you have it online, you can find it in the email confirming your purchase or in the original box.
Let’s now examine how to fix error 15222 when updating QB by reinstalling the program.
Step 1: Delete QuickBooks from the system
To prevent issues with the QuickBooks application’s operation, you should uninstall it from the computer:
- This must be started by logging in to Windows as an administrator or another user with administrator privileges.
- Select Control Panel from the Start menu.
- Double-click the Control Panel results after pressing Enter to bring it up.
- The Control Panel window will appear on the screen. Tap the Programs & Features menu to open it.
- Uninstall a Program link, which might be in the Programs and Features area.
- When you click this link, a window listing every currently installed application on the system will appear.
- Here, you can scroll or filter the results to find QuickBooks.
- Start the uninstalling process as soon as you locate QB.
- Once you finish all the following uninstallation prompts, you can proceed further.
Step 2: Reinstall QuickBooks

To fix the QuickBooks issue 15222 digital signature, you should clear the leftover space after removing the QuickBooks application. Installing the program from official sources is now possible. The application then automatically renames its old directories and installs the new ones through QB reinstallation.
Fix 6: Repair QuickBooks desktop files
You can fix QB error 15222 payroll update if you are unable to fix your QB file problems by doing the following:
- Find and access your device’s Control Panel.
- Click the Uninstall/Modify a program option under Programs and Features.
- Tap this link to get a list of the apps currently installed on the device.
- Filter the results to find QuickBooks, then start the Modification/Repair process. Remember that you should alter QuickBooks rather than remove it.

- Follow the instructions on the screen to make changes. Once you’ve finished them, you can proceed.
- After restarting your device and examining the QB update error 15212, return to QB Desktop.
Conclusion
As the blog article above explains, once this error occurs in the system, it affects our work and creates delays. Hence, it is crucial to remove it. For this reason, we have provided all necessary and efficient troubleshooting techniques that might be used to resolve this issue quickly.
However, our QuickBooks support team of specialists is available to help and guide you with your questions and concerns, so please let us know if you still need more help and direction.
Frequently Asked Questions
There are a few ways to fix the 15222 error in Quickbooks:
- Make sure that your computer is connected to a reliable network and that your internet connection is working properly.
- Next, check your firewall settings. If your firewall is blocking access to the QuickBooks server, you’ll need to add an exception for QuickBooks in your firewall settings.
- Restart your computer and run QuickBooks as an administrator. This will help if the error is caused by some file permissions issues.
- Update your QuickBooks to the latest version. There might be some bugs in the previous version which are causing the error. Updating QuickBooks will fix those bugs.
- Download and install all the Windows updates. These updates might contain some critical fixes for QuickBooks errors.
- If nothing works, then you can try doing a clean install of QuickBooks. This will help if there are any corrupt files in your QuickBooks installation.
QuickBooks File Doctor is a QuickBooks repair tool that can be used to fix a variety of corruption and data damage issues with your QuickBooks company files. The file doctor tool can also be used to fix QuickBooks error 15222.
This error usually appears when you try to update your QuickBooks software to the latest release, issues with your antivirus or you have not set Internet Explorer as a default browser. When this error occurs, it is important to use the QuickBooks file doctor tool to fix the issue as soon as possible. The file doctor tool can be downloaded from the Intuit website and used to repair your QuickBooks company files. You can also use QuickBooks File Doctor from the Tool Hub by using the steps highlighted above.
The 15222 error usually occurs when the registered digital signature function is active but has expired or is not working properly. Another possible cause of this error is if QuickBooks is not set as the default browser on your computer. Additionally, any security programs on your computer, such as firewall or antivirus software, may interfere with QuickBooks and cause this error. However, it is important to note that antivirus software alone does not typically cause this error. Rather, it is usually when coupled with an antispyware program that this error occurs.
Misconfigured internet connections, firewall blocks, browser problems, etc., can all lead to QuickBooks error 15222. Additional information includes:
- Your antivirus software can block the update.
- Errors can occur when digital signature verification fails during updates.
- Incompatibility may be reflected in the previous version of QB.
- The issue may arise if administrator rights are not granted during the update procedure.
- Incorrect or inappropriate Internet Explorer settings may delay the update.
- QuickBooks software file corruption may be the cause of error 15222.
There are several reasons why QuickBooks Payroll Update won’t occur, including incorrect tax tables, wrong SSL, validation errors, system setup issues, etc. Updating the tax table, system settings, and SSL will fix this issue.