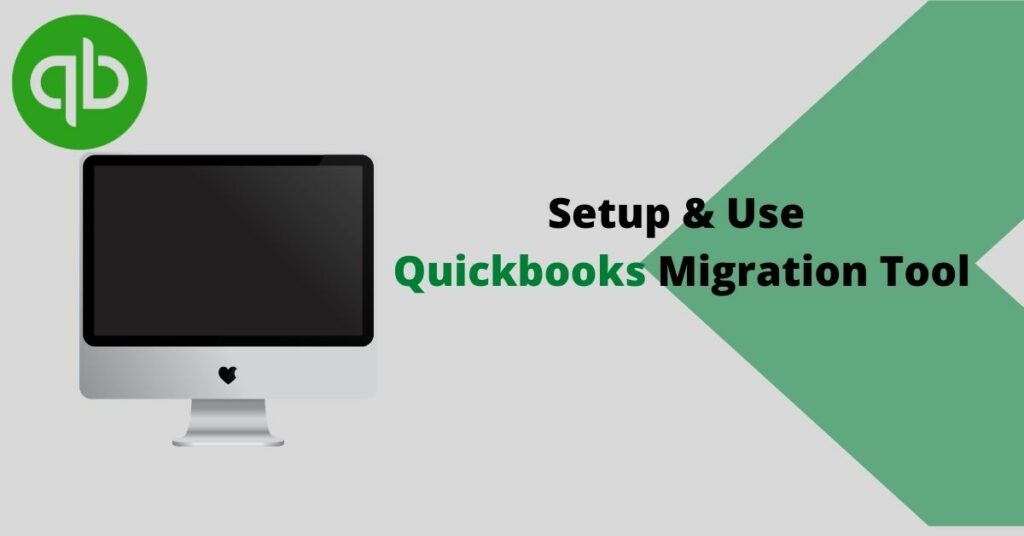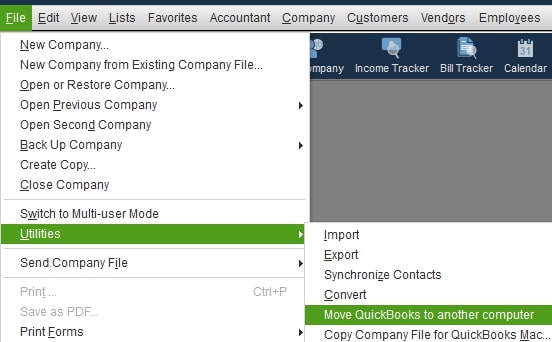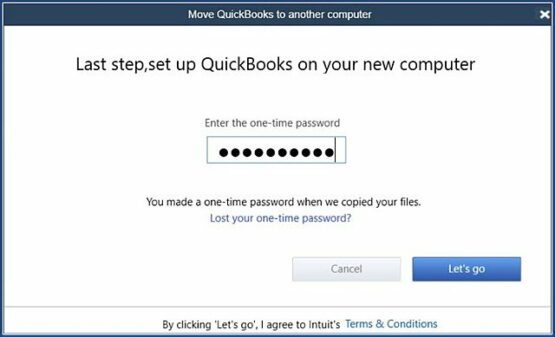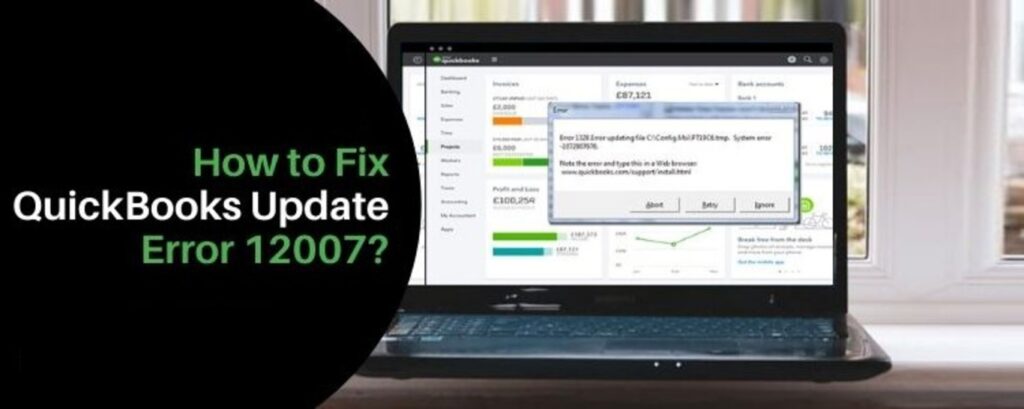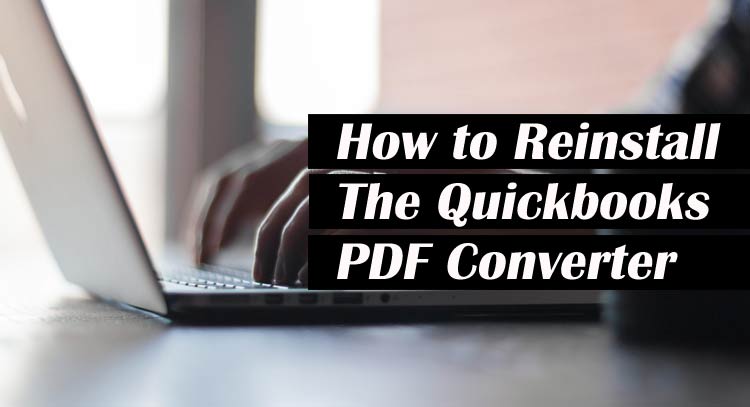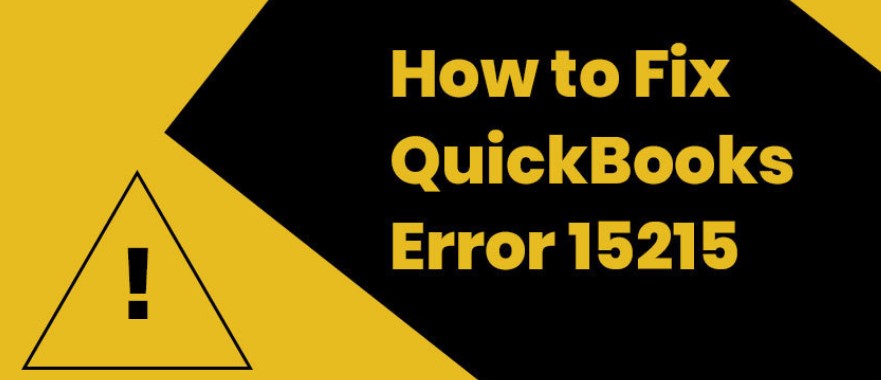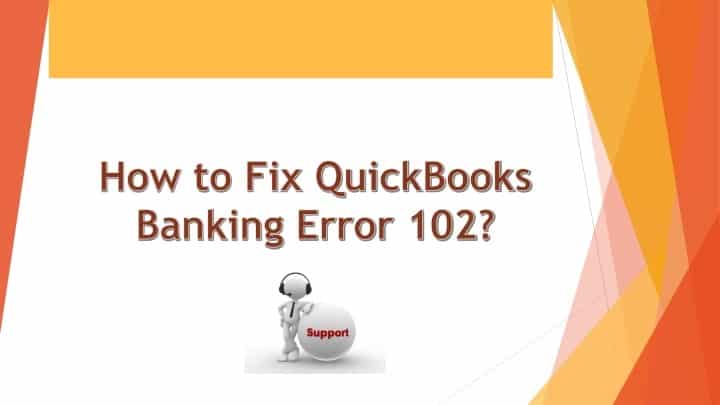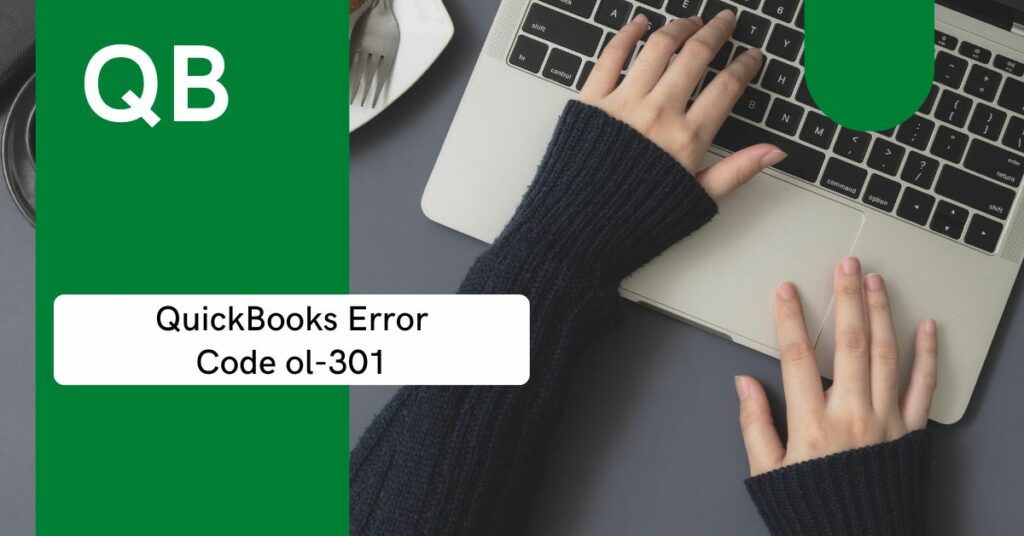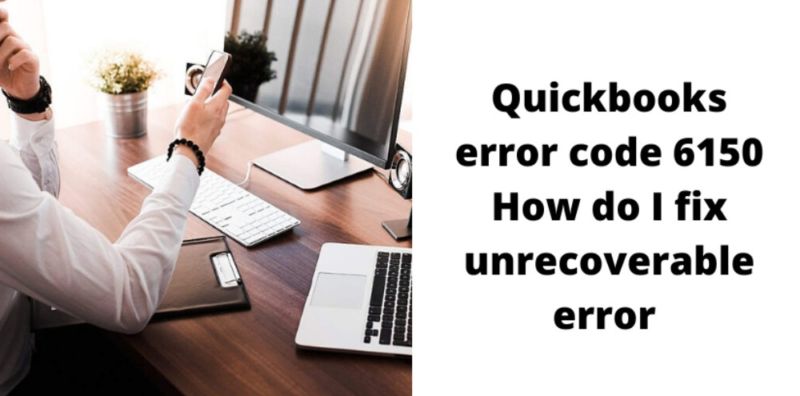As you work on QuickBooks, the company files are bound to grow and your data expands. Regardless of the reason to move QuickBooks to another computer, it’s a complicated process and requires you to perform it manually or with the help of the QuickBooks Migration Tool.
The QuickBooks desktop migration tool eases up the transfer process and saves plenty of time. In this article, we’ll discuss the process of transferring data and applications via the QuickBooks Migrator Tool, its requirements, and an overview of data that can and cannot be copied. Let’s begin.
Table of Contents
Requirements for QuickBooks Migration Tool
In order to access the QuickBooks migration tool to transfer QuickBooks from one computer to another, the following requirements must be met.
- Make sure, the new computer has internet access.
- It is necessary to have enough storage space on your USB flash drive, or else, you may encounter issues.
Note: The migrator tool informs you in advance about the required space. It is usually between 150 – 250MB.
How to set up the QuickBooks Migration Tool
Before you perform QuickBooks migration tool download and start transferring the data, the below-listed tips will help you ensure its smooth operation.
- First, ensure the admin rights and set up a secure password. This will allow you to access the copied data on your new computer.
- The Migrator tool uses this password only once. Thus, this password is unique and you should keep it handy for the process.
- Also, while the Migration tool does all the technical work, Flash drive can be used for copying and transferring a few files.
- The Tool downloads QuickBooks Desktop compatible versions automatically on the new computer. Plus, it’ll also integrate it with company files.
Does the Migration Tool transfer all data?
The QB Migration Tool allows you to transfer all the data you need to keep QuickBooks running on the new computer. However, not every piece of data gets transferred. Below is a list of data that gets copied and that doesn’t.
Data that can be transferred
The following data are transferable via QuickBooks desktop migration tool download.
- Recent three company files you accessed on your old computer (Including sample files)
- Memorized and scheduled reports with local attachments
- Details of QuickBooks Desktop including the versions
- QuickBooks letters, custom templates, and forms
- Spell Checker (spell.ini) and (UserDictionary.tlx)
- Finance Statement Designer (FSD data) and (FSD clients)
- Printer Setting (wpr.ini), (PrintEng.ini), and (QBPrint.qbp)
- Advanced reports (QuickBooks Enterprise)
- Statement writer (QuickBooks Accountant)
- Business Planner (.bpw)
- Cash Flow Projector (.cfp)
- Loan Manager (.lmr)
Data that cannot be transferred
Despite being an efficient tool for migrating the data, this tool can’t copy the following data.
- Configuration of Multi-user mode
- Older than three Company Files
- Payment and payroll syncing
- Intuit Data Protect (IDP)
- Backup files
Here’s how to use the QuickBooks Migration Tool
In order to use the migration tool, users need to perform some basic steps on their old and the new computer.
Step 1: Launch your Old Computer
After you launch your old computer, perform the below-listed steps.
- Start with connecting a USB flash drive to the old computer.
- Then, launch QuickBooks desktop.
- Next, visit the “File” menubar and select “Utilities”.
- Also, click “Move QuickBooks to another computer”.
- Then, choose “I’m Ready” and create a unique password.
- Now, comply with the on-screen instructions and choose the USB flash drive
- Finally, wait till all the files are copied.
Step 2: Launch your New Computer
After you finish copying all the crucial files, the next step is to launch your new computer then follow these steps:
- First, plug in your flash drive on the new computer and ensure to not launch the tool automatically.
- Then, visit “This PC” and open the “Flash Drive”.
- Next, double-tap the “Move_QuickBooks.bat” file.
- Now, input the password you created earlier and tap “Let’s go”.
- Once done, wait for the Migration Tool to finish the process.
Note: (It may take more time depending on the speed of your computer or the internet and your company file size)
- Finally, the migration files on your flash drive will be deleted automatically. However, it is best to rename the QB files on the old computer to prevent using the incorrect file.
Additional Tasks for a complete QuickBooks Setup
Since not every data is copied via the QuickBooks Migration tool, you will have to take additional steps for keeping the QuickBooks running on your new computer.
- To begin with, log in to the payment & payroll services.
- Next, log in to (IDP) Intuit Data Protect. Also, configure your backup schedule.
- Now, make sure to transfer all the additional company files stored on the old computer to your new one.
- Finally, always back up your company files to prevent unexpected problems.
Can you Transfer QuickBooks Manually?
Transferring QuickBooks manually is a difficult process. But, yes it is possible. If you wish to manually transfer QuickBooks to a New Computer, below are some brief instructions.
- Create QuickBooks Backup on the Old Computer
- Uninstall QuickBooks from your Old Computer
- Install QuickBooks on your New Computer
- Restore QuickBooks Backup on the New Computer
Transferring QuickBooks from an old computer to a new one is quite challenging. Hopefully, this article helped you clarify your doubts and allow you to use the QuickBooks migration tool efficiently.
Frequently Asked Questions
Q1. How do I use the migration tool in QuickBooks?
In order to use the tool, both files must be open in QuickBooks.
For Old Computer:
- Open QuickBooks Desktop
- Now navigate to the File option.
- Tap on Utilities.
- Choose the option named Move QuickBooks to another computer.
- Choose the I’m Ready option and generate a strong OTP.
- Now select the plugged USB Flash Drive and allow the migrator tool to copy the files.
On your New Computer:
- Check USB Flash Drive is plugged in.
- You can either wait until the Move QuickBooks Tool starts working or run the Move_QuickBooks.bat file manually from the flash drive.
- Type the password and click on Let’s go.
- Allow the migration tool to finish the migration process.
Q2.Can I transfer QuickBooks to a new computer?
Yes, you can transfer QuickBooks to a new computer. The first option is to use the migration tool. This tool will help you transfer your QuickBooks data, as well as your accounting settings, to the new computer. If you prefer, you can also manually export your QuickBooks data and import it into the new computer by running the Move_QuickBooks.bat file manually. This method may be more time-consuming, but it gives you more control over the process.