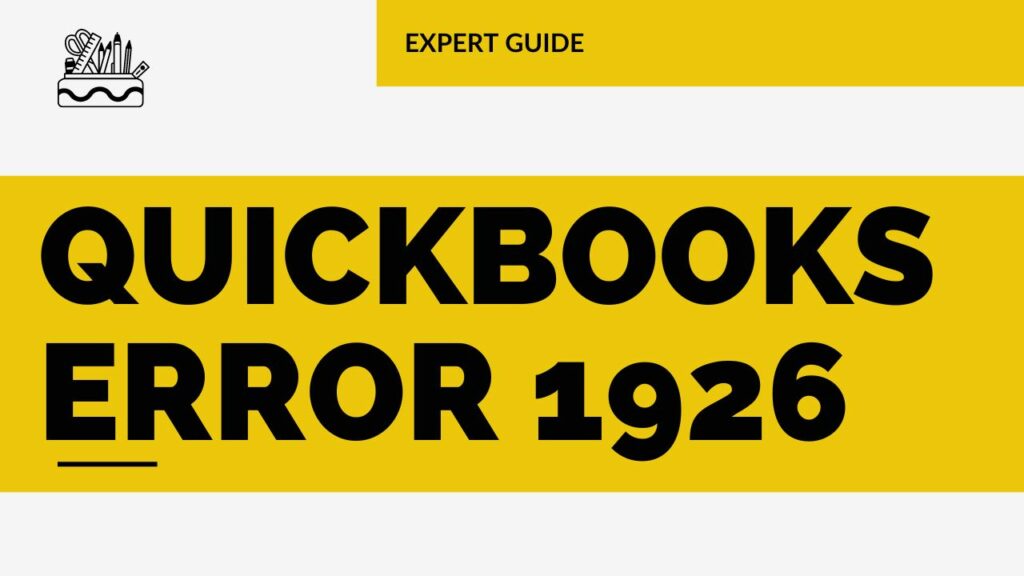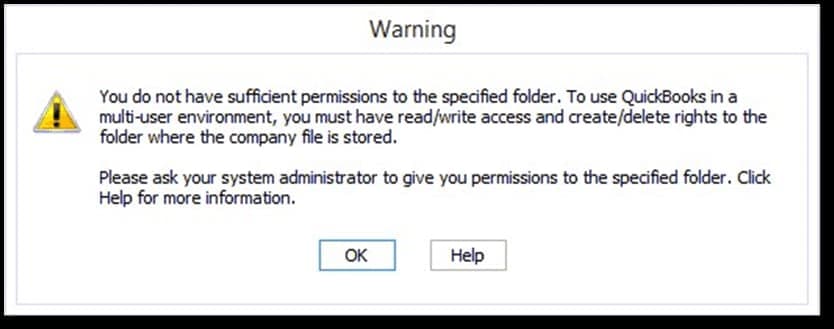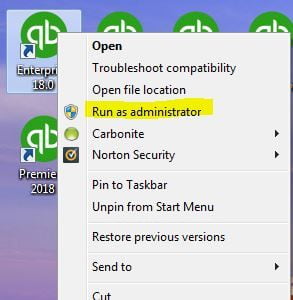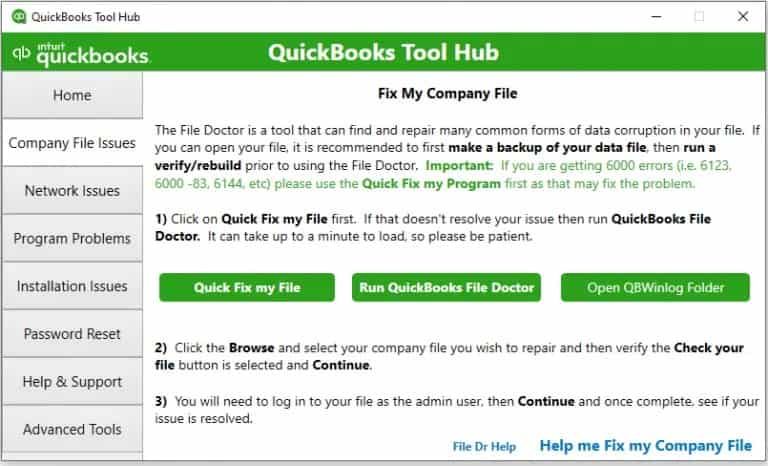Suppose you are in the middle of an important work in Quickbooks and suddenly you cannot access files because you do not have sufficient permissions for a particular directory. You spend hours going through the help files, searching the internet for answers, and still nothing seems to work. But don’t worry, we are here to help. In this article, we walk you through how to fix QuickBooks error 1926. It’s actually a pretty simple process, but if you are not familiar with it, then it can seem complicated.
Apart from insufficient permission, you get QuickBooks error 1926 due to various other reasons, such as if the folder containing the company file is damaged, the file is stored in a password-protected area. This error can be more troublesome when you are trying to access some critical files. So, let’s understand the QuickBooks error code 1926 thoroughly and the ways to fix it.
Table of Contents
How Does QuickBooks Error 1926 Affect Users?
First of all, this error is related to access to file permissions in the QuickBooks folder. The software usually denies access to certain files without sufficient permissions. But how do you know if this specific error is behind the issues you are facing? Here are a few pointers that will tell you if Error 1926 or another permissions-related error is responsible for difficulties in accessing files.
- You are unable to access the QuickBooks folder or access certain files.
- You get a warning message for error 1926 Quickbooks saying that you do not have sufficient permissions to access these files or data.
- This error pops up especially when trying to access company file or folder.
Now let us take a look at possible reasons behind this kind of issue with access to company data which will help us understand and resolve the issue effectively.
What are the Causes Behind Error 1926?
There can be a number of reasons why you are unable to access QuickBooks company file or folder despite having accessed them before. Some of them are:
- You might be trying to access company file without admin rights.
- You did not have proper permissions to access the folder or permissions were changed by other users or admin (QuickBooks multi-user mode).
- QuickBooks company file is stored in a password-protected folder or a restricted area.
- QuickBooks file is located in Program Files or some other sections of Drive C where access is normally restricted
- Company files have become damaged or corrupted.
Once you understand what might be causing this error, here are some of the possible solutions to fix this error effectively.
How to Fix QuickBooks Error 1926? Permanent Solutions
Here is a list of some effective solutions to fix error 1926 QuickBooks with steps in detail.
Solution 1: Run QuickBooks with Admin Rights
Without admin rights, you may not be able to access, view or edit some of the files. This is why you have to login with admin access for an instant QuickBooks Error 1926 fix. Here are the steps:
- Close QuickBook on your PC
- Go to QuickBooks icon and right-click to select Properties
- Click on Run As Administrator option from the Compatibility Tab.
- Click on Apply to save the settings and hit OK
You should have no problem accessing the file after getting admin access. If there is still an issue, the file might be corrupt or some other cause is responsible for Error 1926. In that case, try the solutions outlined below.
Solution 2: Move Your Company File To Its Default Location
If your company file is located in a restricted access location, a simple solution can be to move the file to its default location.
- Check that QuickBooks is not running on your PC.
- Next, go to the location of your company file and right-click on Company file.
- Make sure this file has QBW extension and then copy the file.
- Now, go to the default location for this file that is – “C://Users/Public/PublicDocuments/Intuit/QuickBooks/Company Files”
- Paste the file in this location and you are done.
Solution 3: Create A New Folder for Company File
If the current file is corrupt or damaged, you should try to make a new folder and open the file from this new location. See steps below:
- Go to the location where company file is located and right-click on the screen anywhere to choose the option New Folder
- Next, copy the Company file.
- Open New Folder and Paste the file.
- After moving the file to this new location, make sure you have set appropriate folder permissions (check the steps above).
- Next, open QuickBooks and go to File menu.
- Click on the option Open and Restore.
- Choose Open a Company File option.
- Click on Next and open a new folder and then select Company file.
- Finally, click Open and you should be able to access Company file.
Solution 4: Use QuickBooks Tool Hub To Fix the Error 1926
QuickBooks Tool Hub includes important tools and resources to fix all kinds of QuickBooks-related issues and carry out troubleshooting operations with no issues. Here are the steps to follow:
- Make sure to shut down QuickBooks on your PC.
- Now download the latest version of QuickBooks Tool Hub from the Intuit website and save it.
- Go to Downloads folder and double-click on executable file QuickBooksTooHub.exe.
- Follow on-screen instructions to install the tool on your PC.
- Finally, click on Accept for Terms & Conditions.
- Now, you are ready to run QuickBooks Tool Hub.
You can run QuickBooks File Doctor or Quick Fix my Program to fix QuickBooks error 1926.
Solution 5: Check and Reset Folder Permissions
If you have changed access permissions but are still facing issues and getting error messages for insufficient permissions, try the below mentioned steps to check and reset folder permissions. Here, you would need MS Word or Notepad on your PC to carry out the process.
- Launch MS Word or Notepad on your PC.
- Type Test in the field for text.
- Next, save the file in the same location where your Company file is located.
If you are able to save your file without any issues, it means the folder permissions are correctly set. However, if you are still facing issues, then try following steps to reset folder permissions for an instant QuickBooks Error 1926 fix –
- Click on Start.
- Search the folder having your Company file.
- Right-click on folder and go to Properties.
- Click on Sharing from available options and select Share Add.
- Select the correct QuickBooks data service as per the QuickBooks version you are using.
- Select Full Control.
- Tap on Share to get unrestricted access to the company file.
Summing Up
After trying all these solutions, you should be able to resolve QuickBooks Error 1926 and gain access to Company file without any issues. If you are still unable to resolve it, then we recommend you to get in touch with QuickBooks support professionals via email or phone from the Help option in the software. They are equipped with the right kind of tools, resources and technical knowhow to help resolve all your issues related to QuickBooks in the shortest time possible.
Frequently Asked Questions
Q1. How do I fix QuickBooks errors?
There are a few things you can do to fix QuickBooks errors.
- Make sure that the QuickBooks is updated to the latest version. QuickBooks is constantly releasing new updates and patches to fix bugs and improve performance. If a user is experiencing an error, it is possible that the problem has already been fixed in a recent update. Therefore, it is important to keep QuickBooks updated to the latest version.
- Another thing that users can do is to run the QuickBooks File Doctor. The QuickBooks File Doctor is a tool that helps to diagnose and fix problems with QuickBooks files. To run the QuickBooks File Doctor, users must first download and install it on their computer. Once installed, users can launch the program and follow the prompts to diagnose and fix any problems with their QuickBooks file.
- Restart your system to boot the system and check if the error is still affecting your system.
Q2. Why is my QuickBooks Desktop not updating?
There are a few reasons why your QuickBooks Desktop might not be updating.
- First, you may be using an outdated version of QuickBooks Desktop. If you are using an older version of QuickBooks Desktop, you can Update QuickBooks Desktop to the latest release to get the latest features and fixes.
- Second, your internet connection may be interrupted while QuickBooks Desktop is trying to update itself. This can happen if your internet connection is slow or if you’re using a public Wi-Fi network.
- Third, your firewall or security software might be blocking the connection between QuickBooks Desktop and internet. If you are not sure how to configure your firewall or security software, contact your IT department or the provider of your software for help.