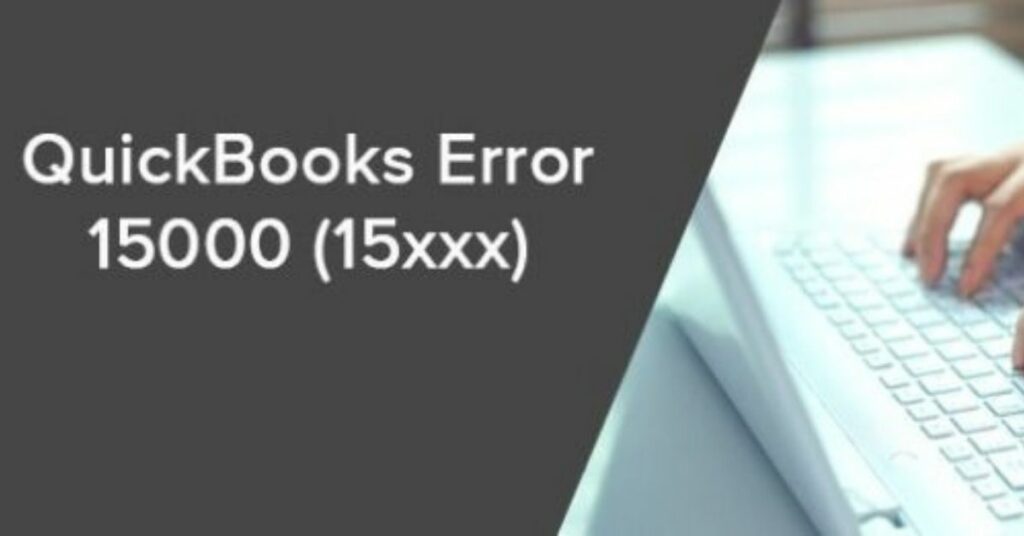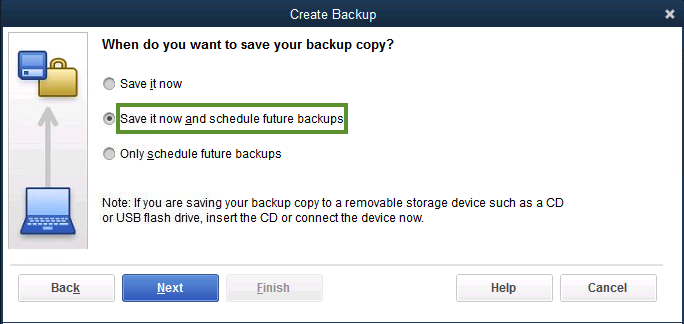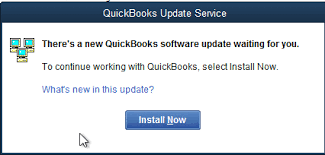Nobody likes dealing with daunting errors, especially if you are using prominent accounting software like QuickBooks. QuickBooks has many errors that need to be fixed. In this article, we are going to discuss the QuickBooks error 15214. It comes in a series of 15XXX errors that mainly trouble the users while using the software. It mostly occurs while updating the software or installing the latest update.
As a user when you try to update or install QuickBooks software, the most common issue is MS Internet Explorer setup may pop up. As a result, it encourages the QuickBooks error code 15214. This error is also known as a Payroll update error.
Therefore, to solve this common problem, we are here with the best troubleshooting methods that can easily solve the error without taking your time and effort. We will also concentrate on the causes as well. So keep reading the article to know more details related to this specific error.
Table of Contents
What are the Causes of QuickBooks Error 15214?
We all know that the reasons can help you to figure out the error before it starts troubling you. Precaution is better than cure, therefore, we will understand the causes in detail.
- QB File Copy Service is not active on the device.
- Incorrect settings in the Internet Explorer can also be the reason behind the error.
- Digital Signature Certificate is not updated.
- Malware issue.
- Damaged window registry.
- Improper installation of QB
- Wrong configuration in Internet explorer.
- Corrupted Windows file.
- Unstable internet connection.
- Incomplete installation of QB.
Creating a Backup of a Company File
Before going for the solutions, just in case something goes wrong, you must keep a backup of all your data. Follow the steps below.
- Firstly, open the QB software.
- Move to the file & then to Backup Company and at last, create the Local Backup.
- Now you are required to follow the instruction appearing on your screen to create a company file Backup.
Solutions to Fix QuickBooks Error 15214
This accounting software has always been prone to errors. To resolve the errors we are providing you with a few basic steps that will help you to fix the Error code 15214 easily.
Solution 1: Enable the File Copy Service
Disabled FCS is the main reason for causing the error 15214. Let’s have a look at the methods to know how to resolve this error.
- Firstly, you need to go to the Start menu and then click on Control Panel.
- After that, find and double-click on Services.
- Now, you have to scroll down and look for Intuit QuickBooks FCS (File Copy Service).
- Once you have found it, double-click on it to open its properties window.
- In the properties window, you need to change the Startup type from Disabled to Manual.
- Lastly, click on Apply and then OK to save the changes that you have made.
By following the above-mentioned steps, you will be able to enable the File Copy Service for QuickBooks and fix the error 15214.
Solution 2: To Perform Clean Installation for QuickBooks Desktop
To resolve the QuickBooks Error 15214, you need to perform a clean installation of the QuickBooks Desktop. Here are the steps that you need to follow:
-
Uninstall QuickBooks Desktop
First of all, you need to uninstall QuickBooks Desktop from your computer. To do so, go to the ‘Control Panel’ and then select ‘Add or Remove Programs. After that, find QuickBooks Desktop in the list of installed programs and then click on ‘Uninstall’.
-
Delete QuickBooks Folder
After uninstalling QuickBooks Desktop, you need to delete the QuickBooks folder. To do so, go to the C drive and then open the ‘Program Files’ folder. After that, find the QuickBooks folder and then delete it.
-
Delete Entries from the Registry
In order to remove all the QuickBooks-related entries from the registry, you need to use a registry cleaner tool. This will help you to clean up the registry and fix any errors that might be causing the QuickBooks Error 15214.
-
Install QuickBooks Desktop
Once you have completed all the steps mentioned above, you can now install QuickBooks Desktop on your computer. To do so, insert the QuickBooks CD into your computer and then follow the on-screen instructions. After installing QuickBooks Desktop, restart your computer and then try to open QuickBooks and look for the error 15214.
Solution 3: Safe Mode Download
In case you still encounter the same error, then you need to follow the below steps.
- On your keyboard, press the Windows logo key + R to open the Run dialog box.
- In the Run dialog box, type MSConfig and press Enter.
- In the System Configuration window, go to the Boot tab and check Safe Mode with Networking.
Click Apply > OK. - When you see the message “You must restart your computer to apply these changes”, click Restart now.
- After your computer restarts in Safe Mode, try to download QuickBooks again.
Solution 4: Update QuickBooks
You won’t be able to access the latest features of the QB desktop if you don’t update it at regular intervals. Ignorance can cause QB error 15214.
- Launch QuickBooks and go to the Update Now option.
- On the Update QuickBooks window, click on the Get Updates button.
- Once the update is complete, restart your computer.
- Try opening QuickBooks again.
If you still see the error, try the next method.
Solution 5: Firewall Configuration & Antivirus
The QuickBooks 15214 error can be a really annoying and frustrating thing to deal with. This error can often occur when your computer’s firewall is not properly configured or if your anti-virus software is interfering with QuickBooks. Here are some easy methods that you can use to resolve this error:
- Check your computer’s firewall settings and make sure that QuickBooks is allowed to communicate through the firewall.
- Temporarily disable your anti-virus software and try opening QuickBooks again. If this solves the problem, you will need to add an exception for QuickBooks in your antivirus program.
Solution 6: Add QuickBooks & Intuit as a Trusted Website
The Internet Explorer counts Intuit & QB website as an intruder who will access their device and security. Therefore, it is very important to include this website as a Trusted Website in your browser for secure surfing. It also eliminates the QB error 15214.
- Open Internet Explorer.
- From the top menu, select Tools and then Internet Options.
- Click on the Security tab and then select Trusted Sites.
- Click on the Sites button.
- In the Add this website to the zone field, type https://*.intuit.com and click Add.
- Close the dialog box and click OK to apply changes.
- Restart QuickBooks and try updating again.
Solution 7: Installation of Digital Signature Certificate
By just installing the Digital Signature certificate, you can easily resolve the error. Here is how to do so.
- First, you need to check the internet connection and make sure that it is working properly.
- Then open QuickBooks and go to the “Edit” menu.
- After that, click on the “Preferences” option.
- Now choose “Security & Privacy” from the left side panel of the window.
- In the Security & Privacy window, click on the “Company Preferences” tab.
- Here you will see the “Digital Signature Certificate” section, click on the “Install Certificate” button.
- A new window will open, here you need to browse the location of your certificate file and then click on the “Open” button.
- Now click on the “OK” button to save the changes.
- Restart your QuickBooks software, and you will see that the error is resolved.
Also Read: Intuit Data Protect Download Guide
Wrapping Up!
Resolving the QuickBooks error is not a complicated task. This can be performed by any user or individual. To resolve the error we have explained the solutions that will help you to fix the error without any expert help. Therefore, we hope that you easily understood the solution and can easily resolve the error. In case after trying the solution, you still face the same error, then you need to contact the Support team who are 24*7 available to help you out.