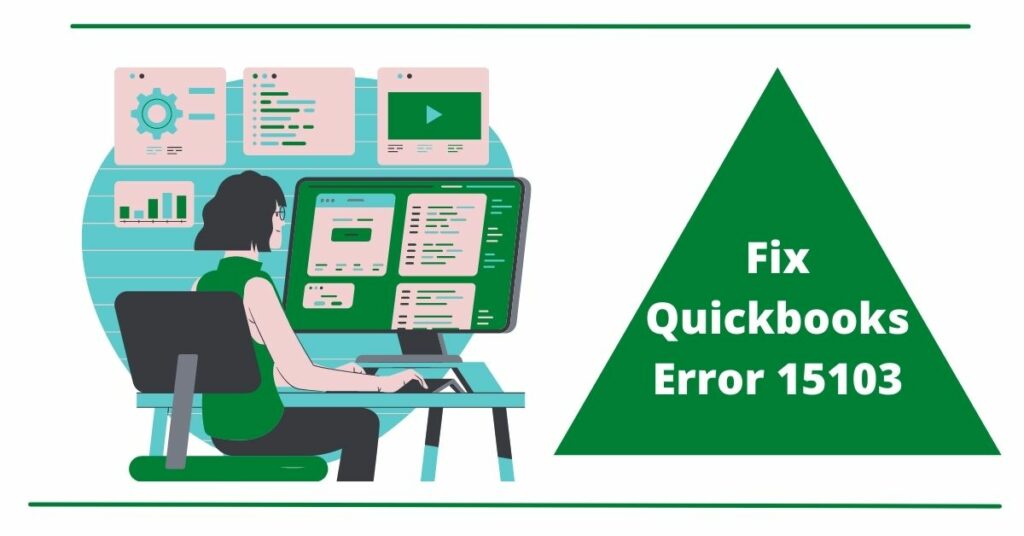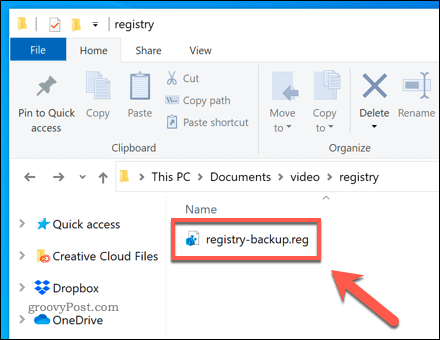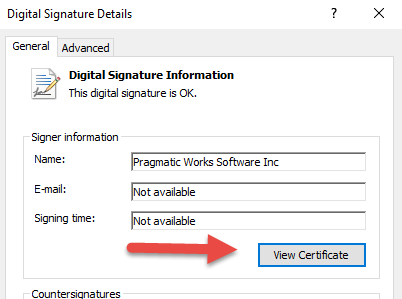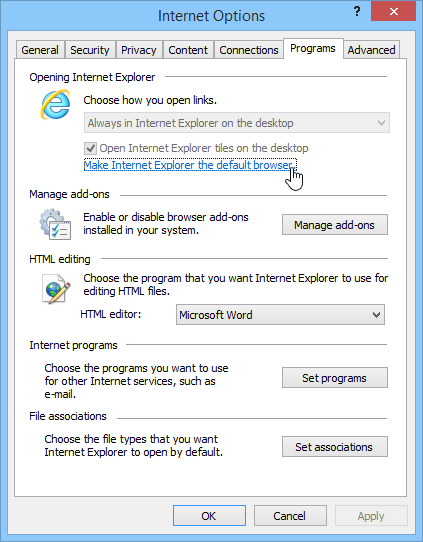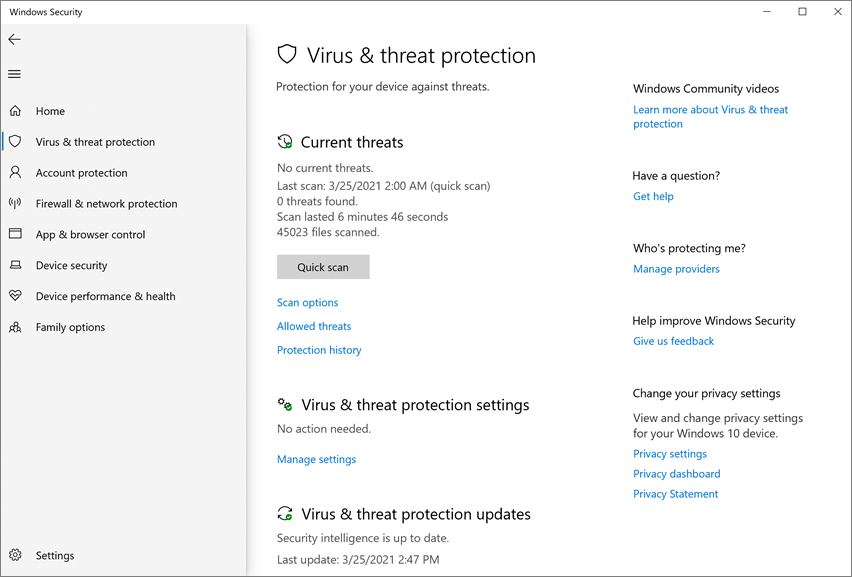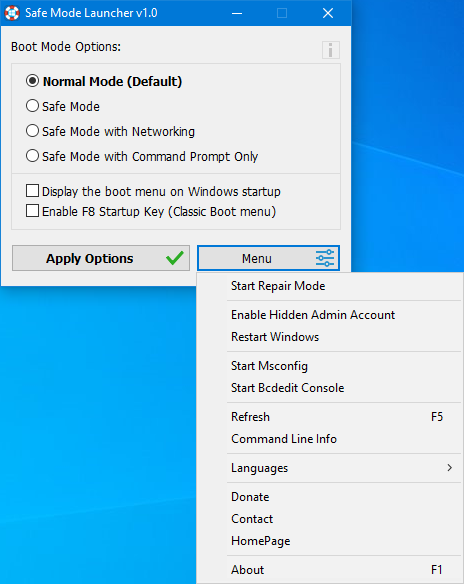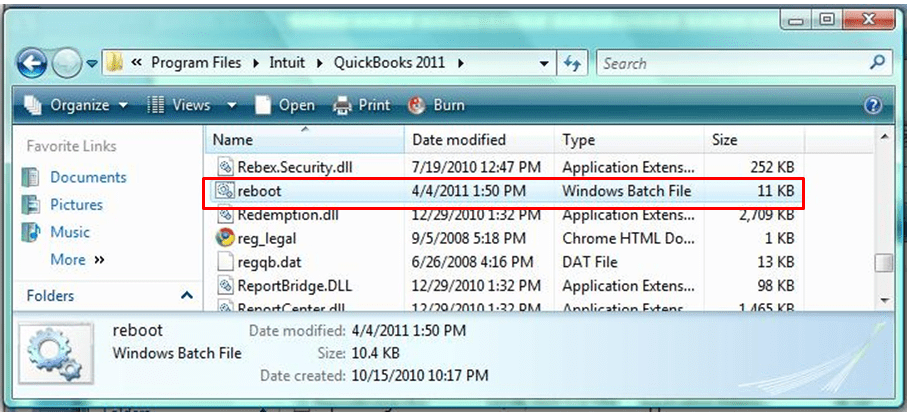QuickBooks Error 15103 is a common error code that users may encounter while updating QuickBooks or QuickBooks related payloads. QuickBooks Error 15103 generally results from a damaged .NET Framework, corrupted update files, or incorrect permissions set for QuickBooks company files. This article will provide you with detailed instructions on how to troubleshoot error 15103 in QuickBooks Desktop.
Table of Contents
What is QuickBooks Error Code 15103?
When you try to download QuickBooks Desktop or Payroll updates, you often experience error 15103 QuickBooks desktop. However, this error can also occur while QuickBooks is updating, installing, or uninstalling a software program. QuickBooks Error 15103 is a multi-user error that appears while trying to open QuickBooks in multi-user mode. When you encounter this error, QuickBooks will not allow you to open the company file. QuickBooks Error 15103 usually happens when your QuickBooks Desktop installation is damaged or when QuickBooks is not able to access the company file. Moreover, it pops up with an error message saying “The update program is damaged or the update program cannot be opened.”
Causes of QuickBooks Error Code 15103
There are several causes behind this error 15103 QuickBooks desktop namely:
- QuickBooks is not up to date
- Your system’s date and time settings are incorrect
- Firewall or other security software is blocking QuickBooks
- QuickBooks installation is damaged or incomplete
- QuickBooks company file is damaged or corrupted
- The registry of the window is destroyed or damaged.
Resolve the QuickBooks Error 15103
Follow all the steps correctly to troubleshoot the QuickBooks 15xxx series error:-
Method 1- Clean Install Tool
QuickBooks Clean Install Tool is a QuickBooks component that can be used to fix QuickBooks installation and data corruption issues.
- To download QuickBooks Clean Install Tool, visit the Intuit website.
- Once the download is complete, double-click on the qbcleaninstalltool_exe file to run it.
- Follow the on-screen instructions to install QuickBooks Clean Install Tool.
- Once the QuickBooks Clean Install Tool is installed, launch it and follow the on-screen prompts to repair error 15103 in QuickBooks Desktop.
Method 2- Digital Signature Certificate
- Open QuickBooks and go to “Edit” at the top menu bar.
- Click on “Preferences” and select “Digital Signature” from the left-hand panel.
- On the Digital Signature Preferences window, click on the “+” sign to add a new digital signature.
- A new pop-up window will appear. Enter the name of the signer, select QuickBooks from the list of Applications, and browse to find your QuickBooks company file.
- Once you have selected your QuickBooks company file, click on “Open”.
- QuickBooks will now generate a digital signature and add it to your QuickBooks company file.
- Close QuickBooks and restart your computer.
Method 3- Internet Explorer Settings
- Firstly, open your Internet Explorer.
- Click on the gear icon and then choose Internet options.
- Now, go to the Security tab > Trusted Sites > Site.
- Now, add the following website
- For US version of QuickBooks:- *.quickbooks.com or *.intuit.com.
- For the Canadian version of QuickBooks:- *.quickbooks.ca or *.intuit.ca.
- After that, click on the Close button.
- Then, select the Apply option and then OK.
- At last, verify whether the error 15103 QuickBooks desktop is resolved or not.
Method 4- Configuring Firewall & Antivirus Defender
Error 15103 in QuickBooks Desktop generally occurs when the QuickBooks software is unable to access the company file due to some network connectivity issues.
To troubleshoot this error, you need to ensure that QuickBooks is able to communicate with the server properly.
- For this, you need to configure your firewall and antivirus defender settings in such a way that QuickBooks can communicate with the server without any restrictions.
- Follow the steps given below to configure your firewall and antivirus defender settings:
- Open the QuickBooks software and go to the ‘Edit’ menu.
- Click on ‘Preferences’ & from the Network Option, ensure that the option to allow QuickBooks to communicate with QuickBooks over the internet is enabled.
- Click on ‘OK’ to save the changes.
- Next, you need to configure your antivirus defender settings. For this, open the antivirus software installed on your computer.
- Next, enable the QuickBooks-related ports in your firewall or antivirus software.
Once you have ensured that the ports are enabled, you need to restart your computer and QuickBooks software to apply the changes.
Method 5- Downloading the Updates in Safe Mode
If QuickBooks error 15103 is preventing you from updating QuickBooks, you can try downloading the update in Safe Mode. This will disable all non-essential programs and services running on your computer, which may be causing the issue. To do this:
- Press the Windows key + R on your keyboard to open the Run dialog box.
- Type “msconfig” (without quotes) in the Open field, then click OK.
- In the System Configuration window, go to the Boot tab.
- Check the box next to Safe Boot, then click Apply, then OK.
- When prompted, restart your computer to enter Safe Mode.
- Once in Safe Mode, open QuickBooks and try updating again.
If QuickBooks is still not updating, there may be another program on your computer conflicting with QuickBooks. To check for this, you can try running QuickBooks in Selective Startup Mode. This will disable all startup items and non-essential services, which may be causing the issue. To do this:
- Press the Windows key + R on your keyboard to open the Run dialog box.
- Type “msconfig” (without quotes) in the Open field, then click OK.
- In the System Configuration window, go to the General tab.
- Under Selective Startup, uncheck the box next to Load Startup Items, then click Apply, then OK.
- When prompted, restart your computer to enter Selective Startup Mode.
- Once in QuickBooks, try updating again.
If QuickBooks is still not updating, you can try running the QuickBooks Install Diagnostic Tool. This tool will check for and fix any issues with QuickBooks or Windows that may be causing the error. To run this QuickBooks Tool:
- Download the QuickBooks Install Diagnostic Tool from the Intuit website.
- Save the file to your desktop, then double-click on it to run it.
- Follow the prompts to install and run the tool.
- Once the tool has finished running, restart your computer and try updating QuickBooks again.
Method 6- Run Quick Fix My Program and Download
- Download the QuickBooks Tool Hub.
- Then, the program is completely installed on your computer.
- Now, go to the Program Problems tab and then click on the Quick Fix my Program.
- It will take some time to start.
- At last, when complete then reopen the QuickBooks Desktop.
Method 7- Using the Reboot.bat file
- QuickBooks should be closed on all workstations.
- Go to the server where QuickBooks is installed and double-click the Reboot.bat file.
- QuickBooks will automatically restart once the file has been executed.
- If QuickBooks does not start automatically, you can manually restart it by going to Start > Programs > QuickBooks > QuickBooks Enterprise Solutions Server Edition.
- Once QuickBooks has been restarted, try opening your company file again and see if the error 15103 persists.
Method 8- QuickBooks File Doctor
After following the steps given above, you should be able to fix error 15103 QuickBooks desktop. However, if the problem persists, you need to use the QuickBooks File Doctor tool. This tool is designed to repair corrupt QuickBooks company files. You can download this tool from the QuickBooks official website.
Once you have downloaded and installed QuickBooks File Doctor on your computer, scan the company file and let the tool fix this 15XXX series error automatically.
If you are seeing QuickBooks Error 15103, it means that the company file is damaged. The good news is that there are several easy ways to fix the problem and get your business back up and running smoothly. We’ve outlined some of the most common solutions below, so be sure to try them out if you are experiencing this error message. Hopefully one of these methods will help you resolve the issue and get your company file up and running again in no time!
Frequently Asked Questions
Q1.How to Handle QuickBooks Company file issues?
QuickBooks company file issues can be tricky to handle, but with a little know-how, you can quickly get your file back up and running. First, make sure that you have a backup of your file. This way, if something goes wrong, you’ll be able to restore your data. If you don’t have a backup, you can try repairing your file using the Quickbooks File Repair tool. This tool will scan your file for errors and attempt to fix them. If the repair process doesn’t work, or if you don’t have a backup, you can look for more troubleshooting solutions on our website.
Q2. Why do QuickBooks get freezed sometimes?
QuickBooks is a powerful accounting software that helps businesses manage their finances. However, QuickBooks can sometimes freeze, which can be frustrating for users. There are several possible reasons for this problem, including:
- QuickBooks is not compatible with the operating system: If QuickBooks is not compatible with the operating system, it may freeze. To solve this problem, upgrade to the latest version of QuickBooks.
- QBs files are corrupt: QuickBooks files can become corrupt if they are not properly maintained. To fix this problem, run the file repair tool.
- QuickBooks is running out of memory: QuickBooks may freeze if it is running out of memory. To solve this problem, add more memory to the computer or close other programs that are running in the background.
Q3. Mention Possible causes of QuickBooks 15000 Series Errors.
QuickBooks 15000 series errors can occasionally occur, causing the software to malfunction. There are a few possible causes of these errors, including:
- An incorrect installation of QuickBooks
- A damaged or corrupt QuickBooks file
- Incompatible hardware or software
- A virus or malware infection