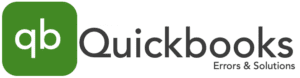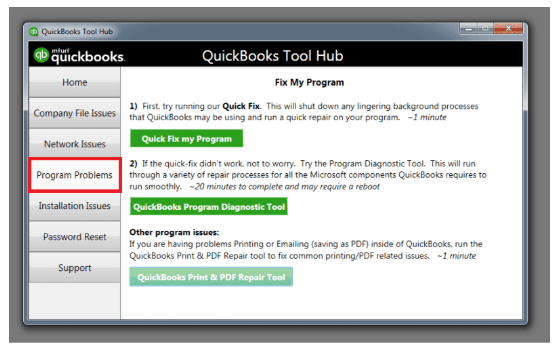Quickbooks Tool Hub
Guide to install and use QuickBooks tool hub aka’ Quickbooks Repair Tool to retrieve damaged QuickBooks files or forgotten password in a swift.
Call us for instant help – We are available 24*7
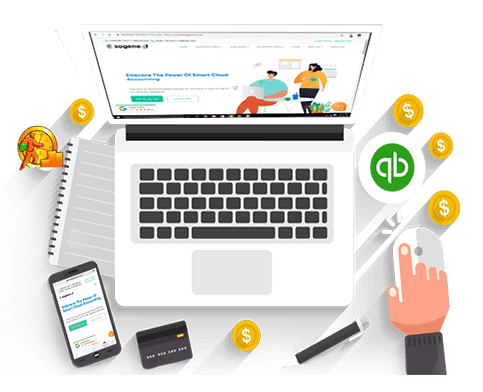
Download Quickbooks Tool Hub
Quickbooks Tool Hub requires to locate account before downloading, please fill out the form to begin the installation.

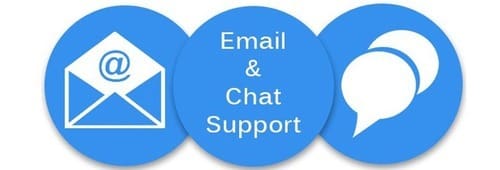
How useful is QuickBooks Tool Hub?
Before QuickBooks tool hub got released, every user who had issues while installing or using QuickBooks software application had to download diagnostic tools individually, which was certainly a time-consuming process. With this particular repair tools installed to your computer, irrespective of the bugs and errors that comes by your way, you can always search for a repair possibility with less time spent from your side. It is a one-stop solution to sort out any kind of QuickBooks bugs.
What kind of issues can be quickly resolved using QB tool hub?
Errors and bugs appearing randomly while using QuickBooks application can have major impact on your collected data and work. Following is a list of issues that can be quickly resolved using the tools hub.
Installation errors:
If you are not able to install the latest update or the software application in a laptop or computer system then click upon ‘Installation Issues’ tab that can help in resolving the errors in a matter of time.
Network connectivity troubles:
Finding a valid solution to clear network connectivity issues can be a tiring experience if at all you have not downloaded and installed tools hub from Intuit. Browse through the ‘Network Issues’ tab under the tool window, and resolve the error at the earliest as possible. Network errors like H202 can be terminated by using the right tools present in the tools hub.
Solving company file related problems:
Click upon the ‘Company File Issues’ tab within the tool hub window and follow the on-screen instructions. You can acquire further assistance by clicking upon the ‘Help’ button and read through the problem solving possibilities.
Retrieving forgotten login credentials:
If you have recently forgotten any of your QuickBooks account password then go ahead and click upon ‘Password Reset’ tab and provide the username and registered email address. You will receive a login credential retrieving link in the provided email address that you can make use of to get back your account.
QuickBooks Repair Tool Hub Download: Installation steps included
After connecting your laptop or computer system to an active internet connection, Fill the form given above to locate your account and QuickBooks tool hub download. Start the download process by selecting the path and drive to store them in the hard drive, and then follow the upcoming steps to install them.
- Launch the QuickBooksToolHub.exe file by double-clicking on them using the connected mouse.
- A new installation window shall load up, from which you need to click upon ‘Next’ button.

- The ‘License Agreement’ shall get showcased, and you need to read through them and accept it by clicking on the ‘Yes’ button.

- In the next window, you need to choose the destination folder that has free space to install the tools hub in them.

- Click on the ‘Change’ button to choose the destination path and then click on ‘Next’
- Now you are all set to install the tools hub into your computer. Select ‘Install’ from the window.

- Wait until the installation process gets over.

- You can repair tools has been successfully installed, you can either click on the ‘Finish’ button and close the installation wizard, or place a tick on the ‘Launch QuickBooks Tool Hub’ to start using them.
Different tools present in QuickBooks tool hub
QuickBooks tools hub holds onto various tools that any QuickBooks user can use to resolve an issue. Every other tab present in the tools hub has its own set of usage incorporated in a way to address multiple problems.
Company-file issues tab:
Company files do face data damage at times, and it can be cleared by using QuickBooks File Doctor. There is no need to download the file doctor tool separately, as the tools hub has it integrated within them. All you need to do is to run File Doctor through the tools hub, browser and select the company file, login with the right credentials, and then diagnose to resolve the on-going data damage issues.
Network Issues tab:
Network errors like H202 can be solved by accessing this particular tab in the QuickBooks tool hub. You must open up the tools hub from the server or the system that has been hosting the company file and facing network issues. Under the network issues tab, QuickBooks Database Server Manager gets integrated to diagnose and resolve the issues on-the-go.
Program Problems tab:
Under this tab, you get three different ways to fix the on-going program related problem. First is the ‘Quick Fix my Program’ option that shuts down any kind of lingering process that has been actively running in the background and try possible ways to solve the issues. The second is the ‘QuickBooks Program Diagnostic Tool’ takes around twenty minutes to diagnose and clear the issues. You might have to reboot the computer after resolving the program-related issues using this particular tool. The third is the ‘QuickBooks Print and PDF Repair Tool’ that solves errors faced by QuickBooks users while emailing or printing PDF within the QuickBooks application.
Installation Issues tab:
If there is any kind of problem stopping you from installing, reinstalling or uninstalling QuickBooks Desktop application then this QuickBooks repair tool tab can help in solving them. Use the QuickBooks Install Diagnostic Tool to fix any kind of common issues that has been creating installation issues. If this tool doesn’t resolve the problem then you can click upon the ‘Clean Install Tool’ button to remove the program files that has not been removed previously.
Password reset tab:
In case if you have forgotten the password or been facing multiple password-related issues then navigate to this tab in the QuickBooks tool hub. You need to open up the company file and then click upon the ‘Forgot Password’ option. Enter down the phone number, license number, email address, zip code, along with the username that you have previously used to create the account. After entering and submitting the required details, check the inbox of your email and copy the provided token number. Paste them into the respective field in the tools hub and then enter down a new password
What is Quickbooks Tool Hub?
Software Name | Quickbooks Tool Hub ((1.6.0.3)) |
Developer | Intuit |
Category | Accounting |
File Type | |
Supported OS | Windows |
QB Tool Hub is a compiled form of all the tools that are required to solve the different issues of QuickBooks. It is a multi-functional application that provides QB users a wide variety of useful tools which are competent to eradicate most of the Quickbooks-related issues and errors. Tool Hub comprises install diagnostic tool, Quickbooks clean install, PDF&Print Repair Tool, Condense Data, QuickBooks Refresher, File Doctor, and much more. Last year, in 2020, Intuit released the QuickBooks Tool application, a helpful resource for troubleshooting. It is introduced to solve some inconsistencies and application errors to make QuickBook a user-friendly software. Long story short, the Quickbooks Tool Hub is a unified single platform where all the Quickbook errors can be rectified.
How do I Repair Quickbooks?
There are various ways that can be used to repair the Quickbooks software. The most prominent way that you can utilize is with the Quickbooks repair tool. This is the easiest and most effective method to troubleshoot the issue.
- To repair Quickbooks you have to visit the Programs&Features section of your control panel.
- Locate Quickbooks and right-click on it.
- Select Uninstall or change.
- Click Continue.
- Now, you have to select Repair and hit Next.
- This will do the work for you.
How long does a QuickBooks rebuild take?
Usually, the rebuild of Quickbooks does not take much time. The crucial factor that determines the time of QB rebuild is the size and hardware specifications of your device. The processor and RAM of your system play a major part. Still, it will go to a maximum of only 10 minutes to rebuild and repair your Quickbooks Desktop application. Often, it only takes a few minutes only.
Why is my QuickBooks not working?
The Quickbooks software stops working when you encounter an error in your Quickbooks application. There are many QB errors that push the software to stop working. Usually, you can see an error message popping up which states Quickbooks has stopped working. The major reasons behind such a catastrophe are hard drive corruption, damaged Quickbooks file, improper installation of Quickbooks, long company file name, malware or virus attack, blockade by a third party application, low system resources, outdated version of Quickbooks, Broken program files, low space in hard drive. These issues can be easily resolved by either repairing the Quickbooks application or by using the Quickbooks Tool Hub software.
How does a Quickbooks File Get Corrupted?
There is a laundry list of reasons that can cause the Quickbooks file to get corrupted. The major reasons are that your file may have a large size, your system might have been shut down improperly, the computer you are using could be under a malware or virus attack, your antivirus could be creating an obstacle in the execution of Quickbooks’ working. You can easily identify this issue by recognizing the symptoms like the automatic shutdown of your device, no response from Quickbooks, error messages popping, etc.
How do I use the tool hub in Quickbooks?
In order to use the tool hub, you have to download it first. After the installation of the QB tool hub, click the desktop icon to launch the software. Now, you will land on the home page. From there, you can navigate to different sections. Each section resolves different issues and errors related to the Quickbooks software. Here is a brief about all of them.
Home: In the home menu you will see the welcome page where details about every task that can be performed within the QB tool hub software can be seen. It is the home page of the software.
Company file issues: In this tab, the files whose data has been damaged due to certain reasons can be cleared. You don’t need to download the File Doctor software anymore, it has been included within the QB Tool hub software.
Network Issues: Errors like H202 can be resolved using this tab. You just have to run the Quickbooks Database Server Manager tab for the software to successfully detect the issue. After it’s done, the issue will get fixed.
Program Problems: Different types of program issues are fixed in this section of the tool hub. Program diagnostic tool and PDF convertor fix are situated here.
Installation Issues: The issues regarding installation can be solved using this tab. The QuickBooks Install Diagnostic Tool is included in this tab.
Password Reset: Password-related issues can be fixed using this section.
How do I download the Quickbooks tool hub?
You can download the Quickbooks tool hub from the official website of Quickbooks Tool hub. After the download has been finished you have to open the QuickBooksToolHub.exe file. Then you have to accept the users’ agreement and follow the on-screen instructions to install the Quickbooks Tool hub software.
Is it free to download QuickBooks tool hub?
QuickBooks tools hub is a launchpad created by Intuit to diagnose and solve any kind of errors and bugs with QuickBooks Desktop. It is a freeware that you can download from the official website of Intuit itself.
How to run QuickBooks File Doctor in repair tool hub?
Open up the tool hub, and navigate to the ‘Company File Issues’ tab in the QuickBooks repair tool to run the QuickBooks File Doctor.
What are the different tools integrated into the tool hub?
QuickBooks Program Diagnostic Tool, QuickBooks Database Server Manager, QuickBooks File Doctor are some of the unique tools that you need to download separately as they get integrated within the tools hub.
You can download QuickBooks Tool Hub from the QuickBooks website. Once you have downloaded the tool, double-click on the installation file to begin the installation process. Follow the prompts to complete the installation.
If you’re experiencing problems with your QuickBooks software, the QuickBooks Tool Hub can be used to repair it. Simply launch the tool and select the Repair QuickBooks option. Then follow the prompts to complete the repair process.
No, QuickBooks Desktop is not being phased out. While Intuit has been investing more in their QuickBooks Online product, they continue to support and develop the desktop version of QuickBooks. Moreover, QuickBooks Online is a subscription service that offers many of the same features as QuickBooks Desktop, but can be accessed from any internet-connected device.
Did you know Quickbooks Experts are available 24*7 online to help you, you can call us at our toll free number or chat with a customer service agent to get your QB related queries solved.
We will be happy to serve you.