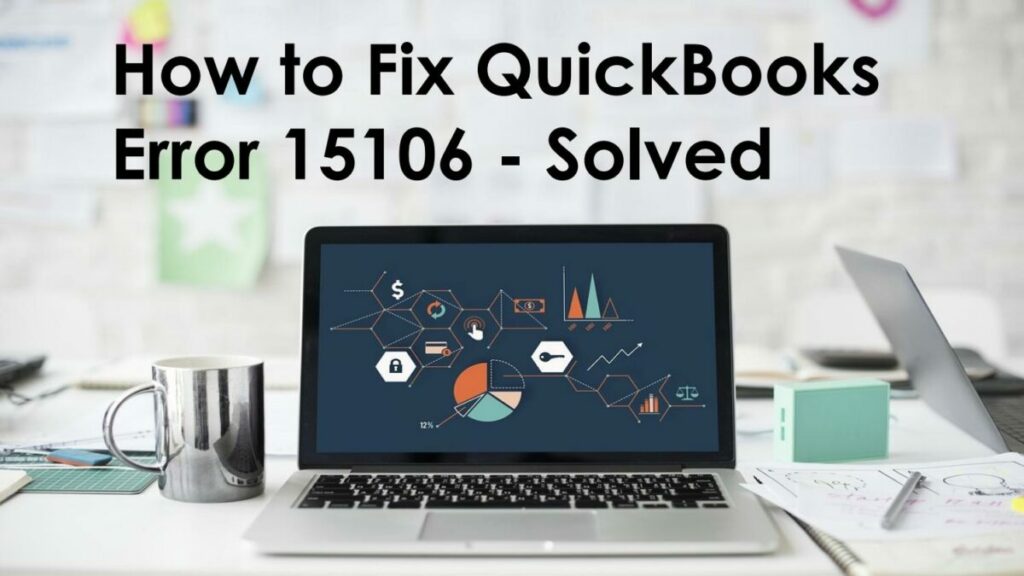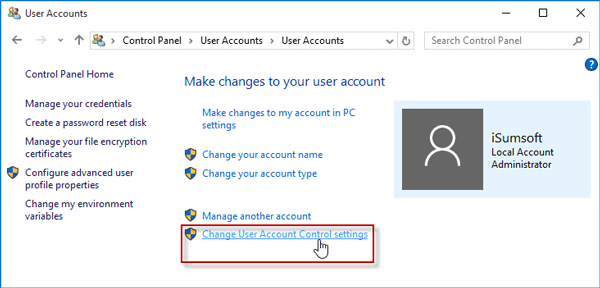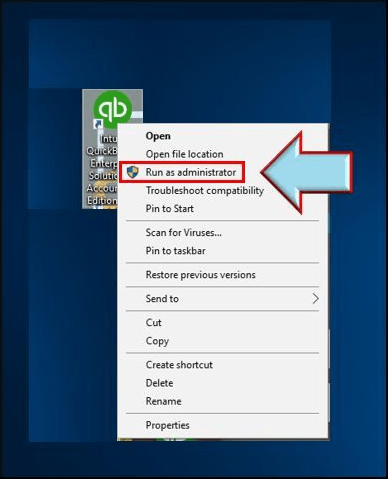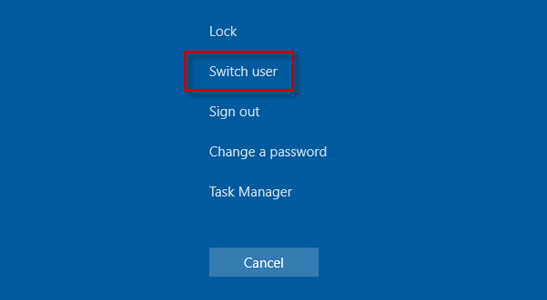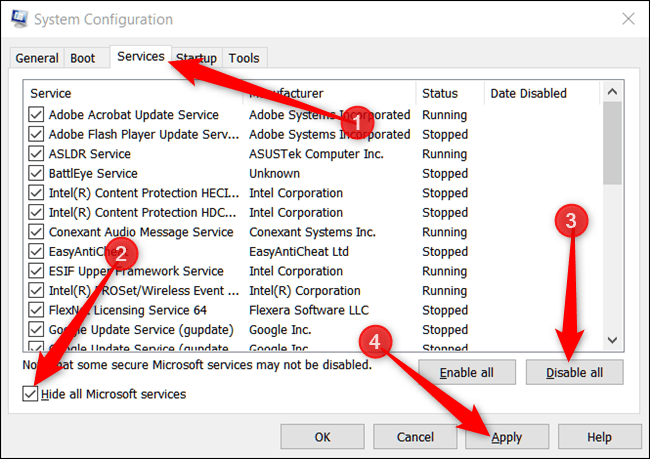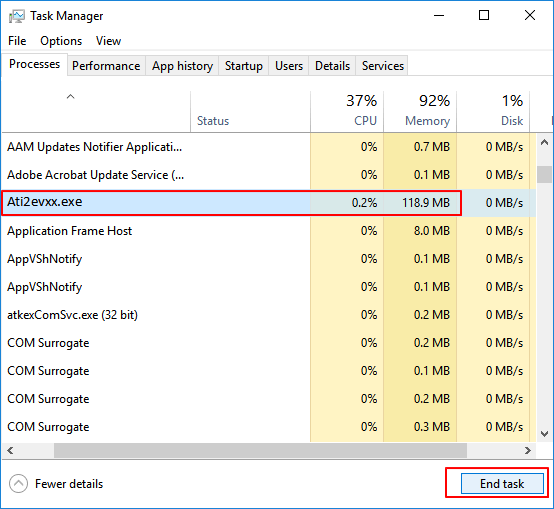Do you also get annoyed with QuickBooks update error 15106? If yes, then you are at the right place because we will bring you all the possible solutions for tackling these issues at the earliest time. So, now, let’s proceed below and learn how you can eradicate this error from your device. But, before taking a glimpse of the solutions, we first need to understand what this error is.
Table of Contents
What is QuickBooks Update Error 15106 ?
QuickBooks Error 15106 appears when the user tries to update the payroll application. The error comes with a text that states “Error 15106: The update program cannot be opened.” It is one of the most agitated errors because it prevents users to access the payroll software. Users who may indulge in specific business-related tasks might find it really hard and toxic to fix this kind of error issue. But, there is no need to worry because we come back with the most prominent troubleshooting solutions. As always, we want to recommend you read this whole post to check and conduct all the related solutions. Now, let’s move into the next section and learn about all the causes and factors that make this Payroll update error appears.
Causes Behind the QuickBooks Update Error 15106
Several hidden factors bring this error to your system. In this section, we will figure out each one of them. So, without wasting any further time, just move ahead and learn all the causes to know more about this error.
- When the user accounting settings become enables then it leads to the error issue.
- Antivirus brings several problems in so many operations. So, the update procedure can also be triggered through it.
- The user is not using the right administration credentials at the time of updating payroll software.
Well, these are the main three causes that bring this irritable error into the device. You can now move ahead and learn what troubleshooting you can try to fix this issue.
Top Solutions to Get Rid Of QuickBooks Error Code 15106
Here are given some of the best solutions to eradicate the error from your system. Although you can try any of the solutions, it would be best if you follow the series and start from the first one. Now, let’s proceed ahead and know about these solutions.
Solution 1: Disable User Account Control
The first solution that you can try to troubleshoot the issue is disabling user account control. Get into the steps below and learn how you can do it on Windows 7, 8, 8.1, and 10.
- First of all, the user needs to access the Run tab by hitting Windows + R button.
- Now, just enter Control Panel in the open field that appears on the window’s desktop.
- Hit the OK button.
- Consequently, you need to tap on User Accounts.
- Hit on the tab named Change User Account Control settings.
- Just hit the Yes tab if you receive any of the prompts on the screen.
- You will see a slider now, just move it to disable or turn OFF the UAC.
- Go to the Never Notify button.
- Then, hit the Ok tab.
- End this entire task by rebooting your computer.
- Now, you have to do nothing as the problem will become resolved.
However, if it is not resolved then move towards the next solution.
Solution 2: Use Proper Admin Credentials to Log in
This is the second solution that you can do from two methods. Like,
Method 1: Logged in as another user
- The user needs to first go to the QuickBooks desktop icon.
- You need to now right-click on the same icon.
- Once done, just select the Run as administrator tab.
- Don’t forget to provide proper admin credentials.
- Hit the OK button now.
- Now, you can take entry into your system as an admin.
Step 2: Log in to the Admin Account by Switching
- First thing first, just hit the Start button.
- After that, go towards the switch user tab.
- You can find it in the bottom right side arrow.
- Consequently, give your admin credentials.
- You can now eligible to switch the user account to an admin account.
You May Also Like: 11 Best Solutions to Troubleshoot QuickBooks Unrecoverable Error Codes
Solution 3: Rename the QuickBooks Folder
- Keep in mind to access the File Explorer.
- Hit the Windows + E button to do that.
- Now, you need to go to the following path C:\Program files\ Intuit\ QuickBooks (year)\Components (for 32 but users).
- If you are a 64-bit user, then the path is different as shown here C:\Program files (x86)\Intuit\ QuickBooks (year)\Components.
- Thereafter, perform a right-click on the folder that appears as downloadqbxx.
- Now, hit the rename option.
- Keep in mind that XX in the downloadqbxx indicates QuickBooks’ version.
- You need to add a .old extension there.
- Once you have done all these steps, just update your QuickBooks software.
Solution 4: Use Selective Startup to Clean Install of QuickBooks Software
It would be very beneficial to make a backup of the company file. Also, don’t forget to collect the relevant information on the QuickBooks desktop. You must have a license and product info of the software. Now, enable the selective startup mode to shut down all the applications that are running in the background. Once done, follow the lead of these steps and carry out the procedure.
- So, first of all, you have to access the Run window.
- For that, make sure to hit two keys Windows + R.
- Once done, just type the MSConfig that you want to open.
- Now, hit the Enter key for further procedure.
- Thereafter, move your cursor towards the General tab.
- Tap on the selective startup mode.
- Make sure to choose Load the System Services.
- In this step, the user needs to navigate towards the Services tab.
- After that, hit on the tab named Hide All Microsoft Services.
- Navigate towards the disable all option and choose it.
- Don’t forget to checkmark another box named Windows Installer.
- You can find it on the list of Services.
- Move ahead by restarting your system.
- When the system restarts, just access the QuickBooks desktop and then try to install the QuickBooks software again.
- Once you have done the reinstallation, just access the Run window again.
- Enter MSConfig once more followed by hitting the Ok tab.
- Click on the Normal setup tab from the General tab.
- Hit OK.
- Go to the System Configuration window and choose the restart option.
You can also use the QuickBooks clean install as an alternative.
Solution 5: Uninstall the Antivirus
As antivirus created problems in the communication path between QuickBooks and other software. So, we try to uninstall it. Well, listed below are the leading steps:
- Make sure to access the task manager first.
- Hit three keys such as Ctrl + Shift + Esc.
- The user now needs to go to the Processes tab.
- Search for the option named antivirus.
- Now, to shut it down, you have to choose the end process.
If there arises another situation while doing this procedure then move ahead and uninstall the antivirus application.
Check out: QuickBooks Missing Name List Problem
So, these are all the solutions related to the QuickBooks payroll update error 15106. We hope that there is no query left to be unresolved. With these solutions, you can diagnose each cause that brings this issue. Also, there would be no such problems again in the future. You can share your experience of conducting the troubleshooting so that every new user can tackle the issue at the earliest time.