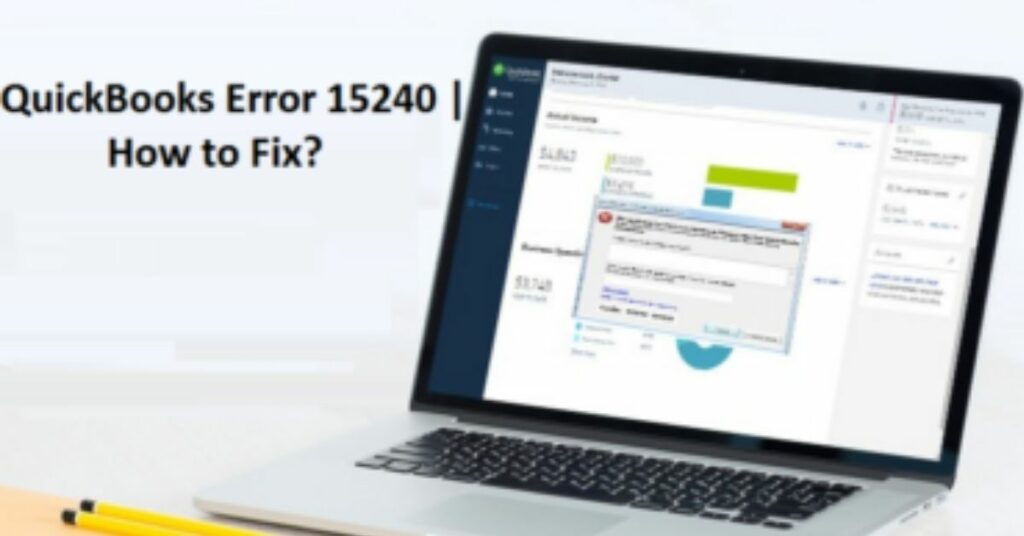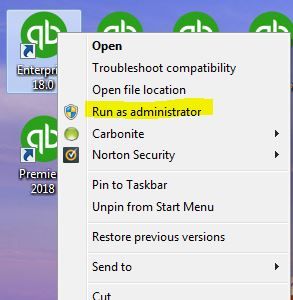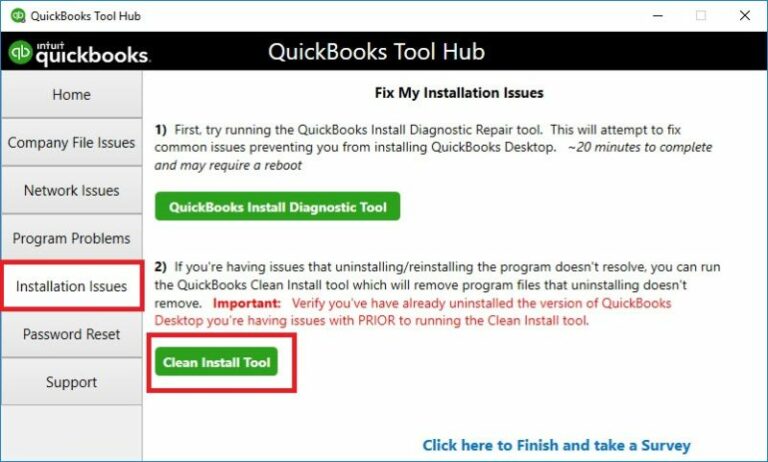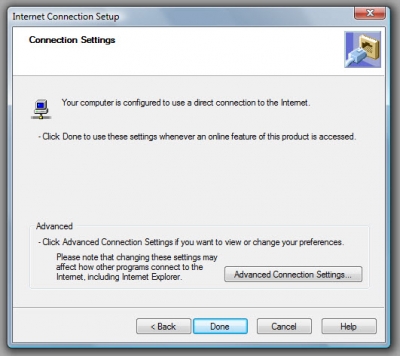QuickBooks is the most widely used accounting software all over the world for business. This software has so many features that help in saving your time and effort. But QuickBooks has some errors too that annoy you while working. One such issue is QuickBooks Error 15240. QuickBooks Error 15240 occurs when you are updating your payroll. This error comes across if there is a misconfiguration of the time and date settings, IE settings, etc. As a result, your work might be interrupted. Your company’s data or information gets corrupted. And no one knows better than you how important the company data is for your business growth.
As you know the importance of data, you might be looking for the resolving methods that will help you to get rid of this error 15420 and save your data. In this article, we are going to discuss all the reasons along with the symptoms. So, you can easily identify the QuickBooks Error 15240. We will also discuss the best and proven methods that will surely resolve your error. Let’s begin.
Table of Contents
What is QuickBooks Update Error 15240?
It is necessary to Update QuickBooks and its features time-to-time to avoid any issues and interruptions in QuickBooks but sometimes, while updating QuickBooks Payroll, a common error often occurred, known as error 15240 QuickBooks.
When the error 15420 happens, you will receive the error messages that state
QuickBooks error 15240- HRESULTXXXX the QuickBooks Update did not complete successfully.
Note – This QuickBooks Payroll Update Error can occur in any Microsoft Windows OS.
Symptoms of QuickBooks Error 15420
Encountering any of these symptoms in your system is a sign of occurring error 15240 QuickBooks on your QuickBooks desktop. Keep all of these following signs in mind to recognize the error.
- QBs stop downloading the current version of QB payroll.
- The computer system will work slowly and sluggishly.
- Your system will start crashing frequently.
- Event the system will start freezing concurrently.
- Your system will respond very slowly to the input devices.
Factors Causing the Error Code 15240 QuickBooks
Knowing the factors before attempting the solution is good. Because it helps to understand the error closely. Behind every error occurrence, there are various reasons or factors that triggered the error to emerge and interrupt the users to work further in QuickBooks. These are various reasons that triggered QuickBooks error 15240.
- When the user did not log in with the Administrator’s authority.
- If the user is using an outdated version of QuickBooks.
- In case the user is using QBs multi-user mode within the setting of terminal service.
- The windows or registry file can be corrupted.
- It occurs when QuickBooks Updates are incomplete.
Now that you know all the signs and factors of QuickBooks payroll error 15240, let’s move ahead to the segment of the solution with multiple steps.
Solutions to fix QuickBooks Payroll Error 15240
Following are the best and proven solutions to troubleshoot the QuickBooks error 15240 from the QuickBooks.
Solution 1: Use QuickBooks Install Diagnostic Tool
Follow the steps that are below-mentioned to use the QBs install diagnostic tool to fix the error 15420.
Step 1 – Download the QBs Install Diagnostic Tool
- Firstly, go to the official site in order to download a diagnostic tool.
- After downloading the diagnostic tool, save the setup file.
- Now, navigate your mouse to the file namely QuickBooksDesktopInstallDiagnosticTool.exe select it, and then click on the Run option.
- After that, click on the yes option when the page of a license agreement is prompted on the screen.
- Lastly, if the Diagnostic Tool is successfully installed, restart your system.
Step 2 – Diagnose the error 15420 through Install Diagnostic Tool
- To start with, go for Diagnostic Tool.
- Hit the option “QuickBooks Install Diagnostic Tool” to begin the scanning process.
- It will take time to complete the scanning process and fix the error if found.
- To end with, restart your computer device.
Solution 2: Run the QuickBooks Software as Admin
You must follow the below-listed steps in order to run the QB software as admin.
- To start with, right-click on the QBs icon.
- Choose Run as Administrator.
- Single-click on the option properties to open it.
- After that, check the option compatibility for all users.
- Lastly, you need to click ok, and then hit apply.
Solution 3: Reinstall the QuickBooks with the Clean Install Tool
This tool resolves most of the occurred errors in QuickBooks. Follow the below-mentioned steps to reinstall the tool.
- Click on the Start Menu on the screen.
- Now, go to the Control Panel and click on the Uninstall a program option.
- After that, select the QuickBooks Application and click on the Uninstall/changes the App option.
- Now, select the uninstall option and follow the instruction to terminate the App from the device.
- Then, download the QuickBooks clean install tool from the official site of Intuit and run the tool over the system.
- Click on the option I accept to accept the terms and conditions of the tool kit.
- Select the Correct QuickBooks Version and click continue.
- Single-click on the Ok and then Install QuickBooks option to reinstall it
- Now, Open the QuickBooks on your device again.
Solution 4: Modify Your Date & Time Settings
Following are the steps to change the setting of Date & Time.
- To initiate with, locate Start Button on the system and click on it to open.
- Now, navigate to the search field and type control panel, press enter.
- Then, click on the clock and region option in the list.
- After that, single-click on the date & time option.
- Locate the options change date & time by clicking on the options set date & time.
- Thereafter, edit the date & Time accordingly.
- To end with, click on the Apply option and then hit on the ok button to save the changes.
Solution 5: Check the Setting of Microsoft Internet Explorer
Follow the below-outlined steps in order to verify the settings of internet explorer.
- First thing first, go to Internet Explorer and open it.
- Click on the Tools menu in the Internet Explorer setting and choose Internet options.
- After that, click the Advanced tab to open.
- Now, search the options SSL3.0 and SSL2.0.
- Thereafter, tick the mark on the boxes near both options of SSL3.0 & SSL2.0.
- In the last, click on Apply, and then hit OK.
Read More: Methods To Troubleshoot QuickBooks Error 6175
Solution 6: Allow Permission to Folder of QuickBooks Installation
- Firstly, exit from the QBs and open the File Manager.
- Right-click on the Intuit folder by locating C drive\Program Files\ folder.
- After that, click on the Properties option, and then click on the Advanced option.
- Set the User Group to the owner, if it is not set on.
- Then, hit the settings of the Advanced Security option, and single-click Change.
- Enter the user’s name under the object name field, and then single-click on check names.
- After that, hit OK. Now, Tick marks on the box of Replace owner.
- Single-click on the Apply followed by clicking OK.
- Under the category of Permissions, select the Users followed by choosing Full Control.
- In the last, click on the Apply button, and later on, hit the OK option.
Wrapping Up!
This post includes all the information related to QuickBooks Error 15240 where it is clearly mentioned that this error occurred when a user tries to update QuickBooks payroll. In the next section, this post also contains the signs and factors of this QuickBooks error which is helpful in resolving errors. Finally, you will get to know the different methods to resolve QB errors in a simple and easy way with a step-by-step guide. We hope that this article can helpful and useful to you, and you can get rid of this error.
Frequently Asked Questions
Q1.How to fix QuickBooks server not running Issue ?
To resolve the QuickBooks not running problem, follow the steps below.
- First, make sure that you are using the latest version of QuickBooks. If you are not, then update QuickBooks and try again.
- If that doesn’t work, then try resetting the QuickBooks Database Server Manager.
- Finally, if all else fails, you may need to repair your Windows Registry. With a little patience and some trial and error, you should be able to fix the “QuickBooks server not running” error.
Q2. How to condense QuickBooks files?
To condense Qbs files, go through the steps below.
- From the File menu, select Utilities & tap on the option Condense Data.
- Follow the wizard and choose the options you need. If you need assistance, click Help.
- Choose the option Begin Condense. As soon as Condensing begins, QuickBooks makes a backup and archives the file.