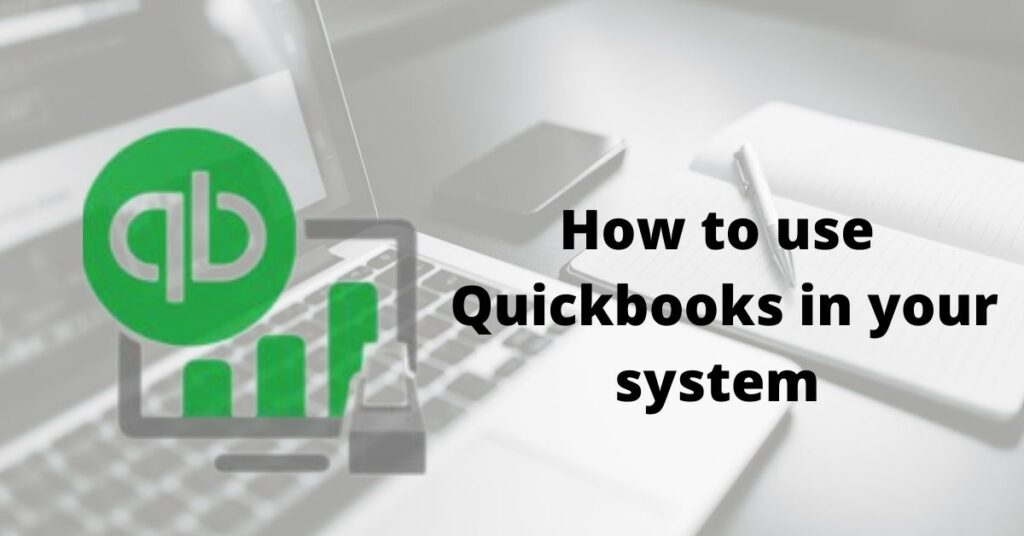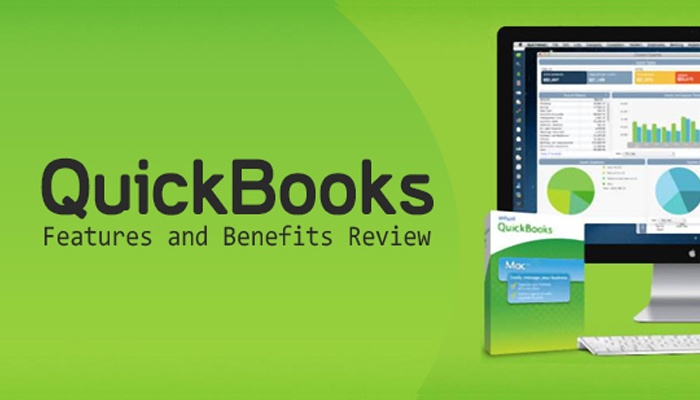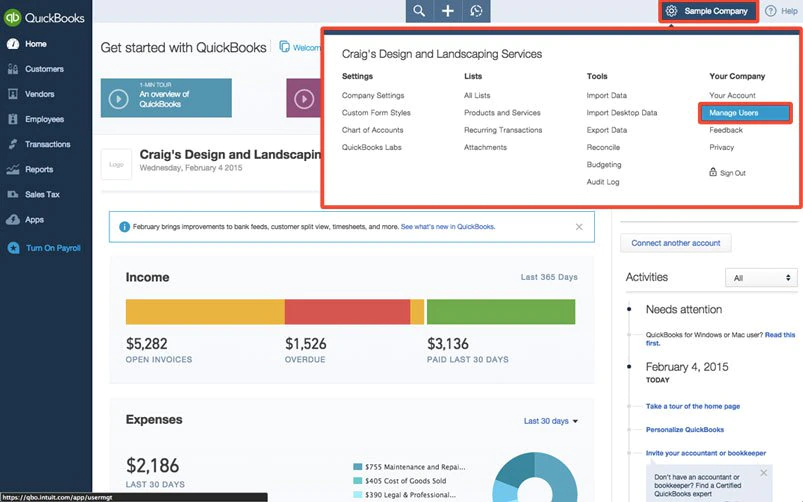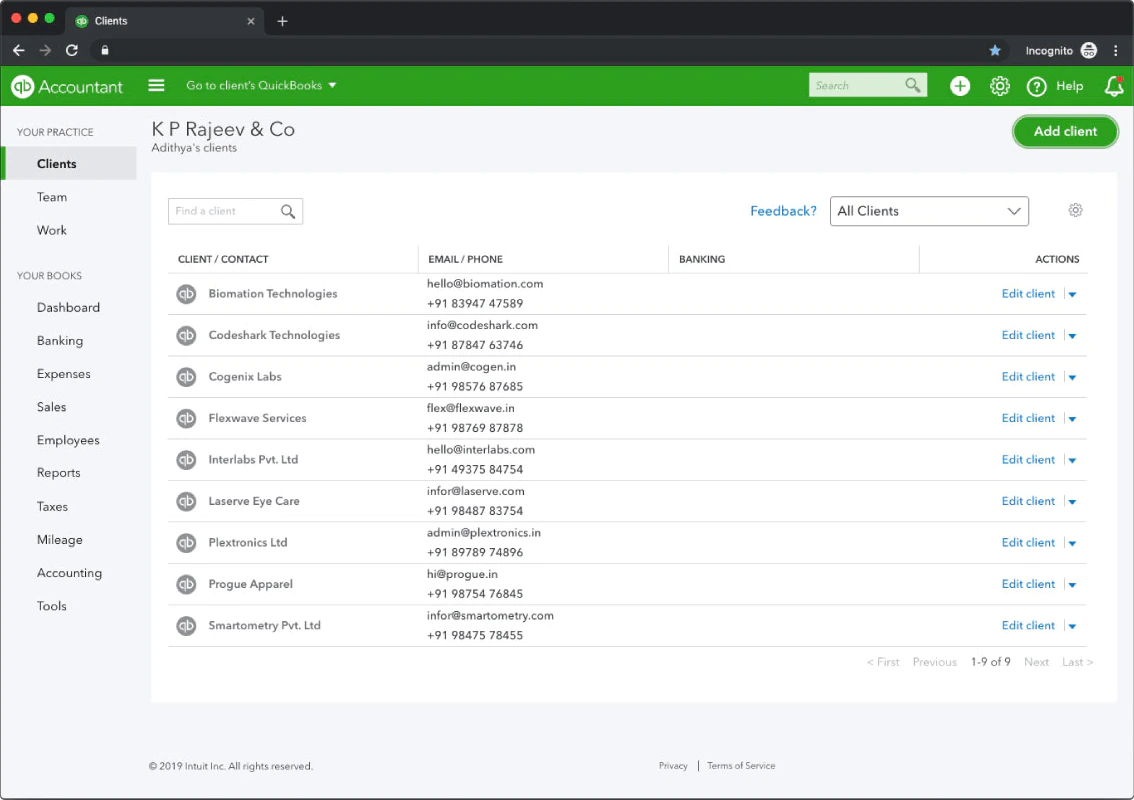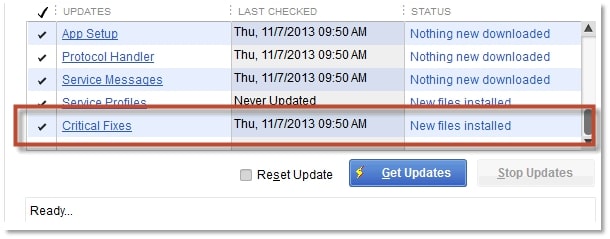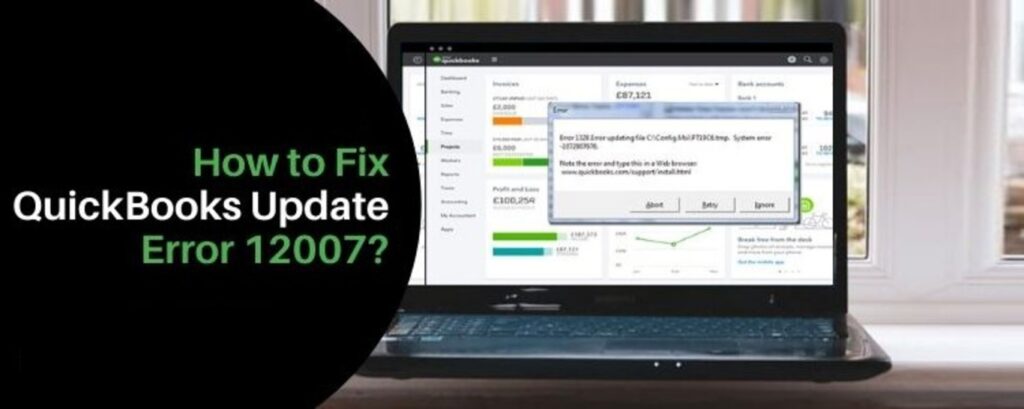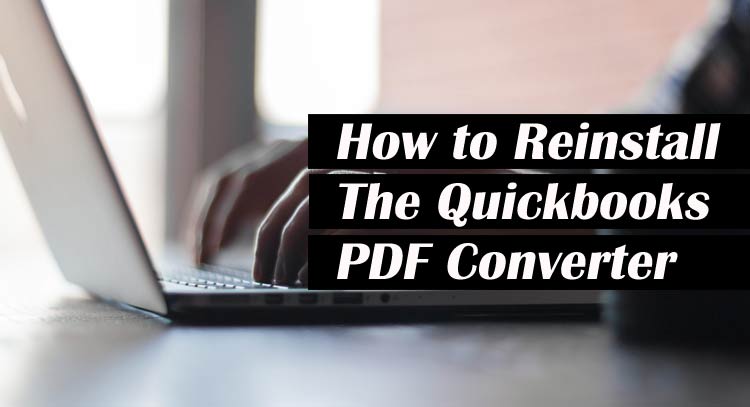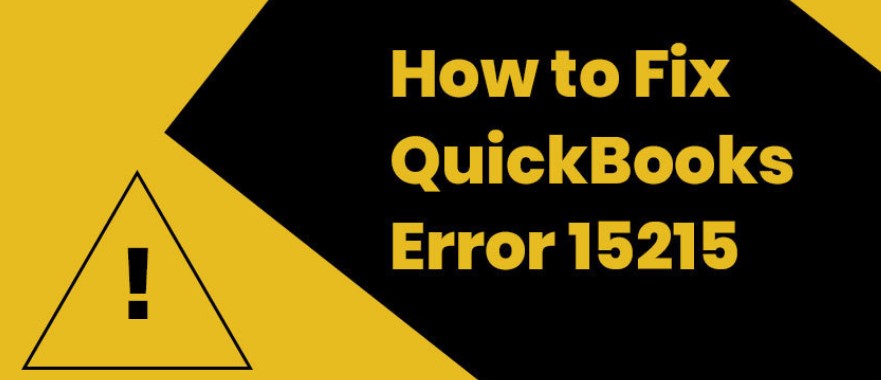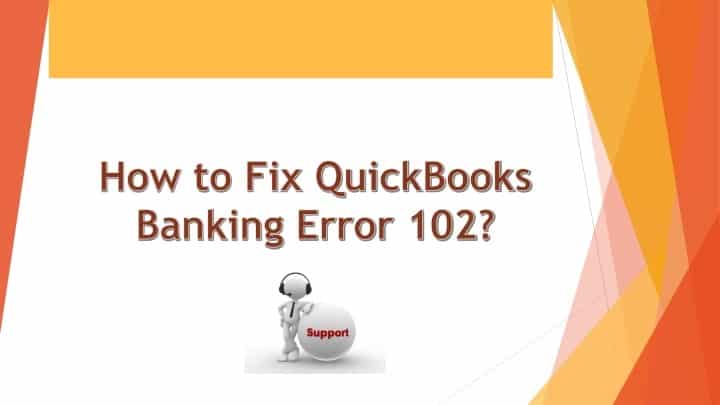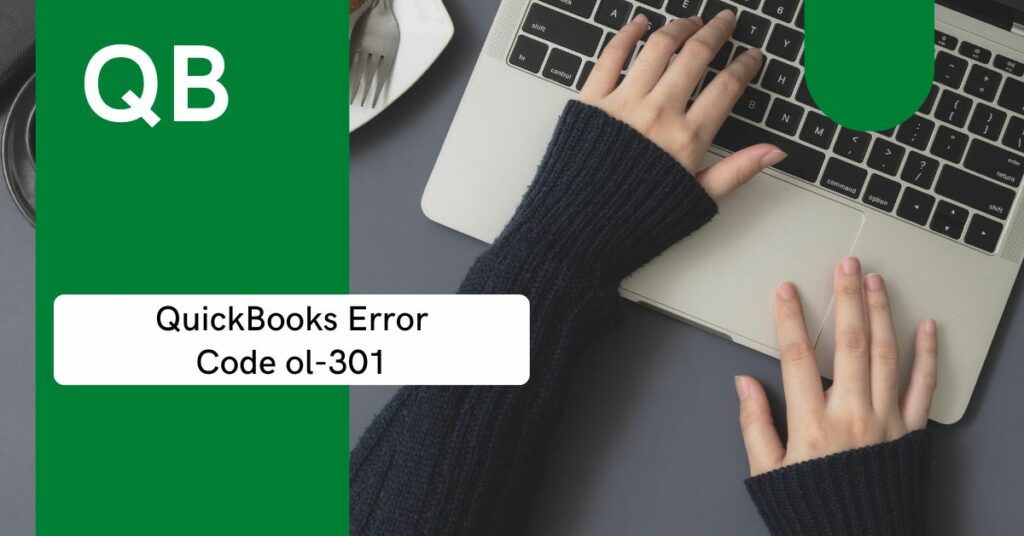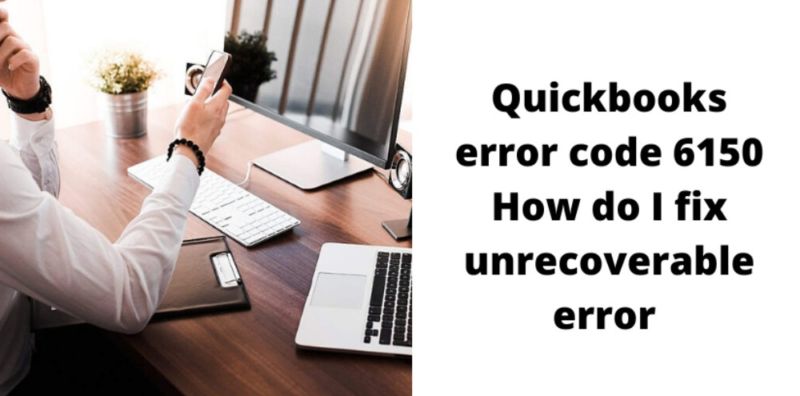You are here to know about how to use QuickBooks and search for the ways to use QuickBooks properly. There are many users who want to know how they can use QuickBooks efficiently. So, in this article, we discuss the meaning of QuickBooks, its features, and benefits, and also how to use QuickBooks on your system. You have to read this article till the end to know about QuickBooks.
Let’s start with the meaning of QuickBooks. This tool is developed or introduced by Intuit, it is accounting software that helps small and medium-sized businesses to manage bill processes and business payments. This software is immensely popular due to its ease of use and reporting functionality. Among other features, this software allows you to track income and expenses, prepare billing and payroll, organize clients, and many more. now, Let’s Begin:-
Table of Contents
Some of the Features of QuickBooks
Cloud Accounting
Manage your business, stay organized anytime, and access your account, organize anywhere on your mobile, and also on your computer.
Invoicing
These can send in minutes like Professional invoices, create customs, sales receipts, and estimates.
Online Banking
Your statements and transaction can automatically update with the QuickBooks Online software banking integration features.
Accounting Reports
Users can see how business is performing with the customizable reports and the dashboard.
Cash Flow Management
Enter the bills from the vendors and pay them only when they are due. Save the scheduled recurring payments.
Time Tracking
It can track the clock employee and the billable hours. Also, the tracks billable hours are automatically added to the invoice.
Accounting Reports
The mobile app is included with a subscription to QuickBooks Online so that users can access the information from their smartphones.
Reasons to Utilize Accounting Software of QB
There are some reasons to utilize QuickBooks below are mentioned:-
Save Time
It saves your time on maintaining bookkeeping & paperwork. This tool will automatically handle some bookkeeping tasks.
Easy to Customize
Its reports are easy to create & customize. However, you can see where your business is in the market and you don’t have to take tension about your business health and it is easily accessible.
QuickBooks Don’t charge any cost
The price of the QuickBooks is free of cost. However, this tool is affordable for any type of business no matter what the size of your business.
Help to Grow Business
This tool can also help you to grow your business by providing all the important documentation when the user tries to set up a loan and credit line for the business. By the US small business recommendation, QBs can create the projected balance sheet, profit & loss, and the cash flow statements under the format.
Users can Customize QuickBooks
QuickBooks can customizable. If the user can visualize it then QBs can automatically do it for them. They expand its product to serve various industries like contractors, health care, & nonprofit organizations.
QuickBooks is Reliable and Stable
QBs is a reliable, stable, and proven software. But, there are many small business users who use this tool as accounting software.
Trustworthy
This tool is trustworthy, the payment process is safe. Users can get online payment via email, a bill, or statements. For online billing, customers can pay with a bank or credit card transfer which is easy for both employees as well as owners.
Users can use Credit Card
With the QBs merchant account, the user can easily accept or get credit cards. The integration of QuickBooks software, and QBs Merchant a/c service is for credit card receipt. Your custom just has to select Mastercard, American Express, or Visa.
Easy to Pay
You can pay your bills by setting up your bank account with QuickBooks. There is no need to have paper checks, stamps, or envelopes. Also, you can download the statement of your monthly transactions from the bank.
Also Read : QuickBooks Latest Payroll Tax Tables | How to Resolve?
How to Use QB Software?
QuickBooks is a financial software for small and medium businesses. It will track the income and expenses, will prepare the billing and payroll, organize clients, and many more. So now, Below are the steps mentioned on how to use QuickBooks follow them:-
1. Download and install QuickBooks
In the prompt, it will indicate the types of installation you want, the custom or network option. If you are using the QuickBooks on one computer then it makes it difficult to share the files then you have to choose “I will be using QuickBooks on this computer”. And if another computer will access the files, then you have to select the appropriate options for your business to use network sharing. After that, go to the folder where you want to install the program.
2. Collect the important financial papers
It is needed to set up your QuickBooks Files. The needed items include the business name and address, the tax ID numbers, and the financial statements.
3. Create your company file
Now, create your company file. Click on the QuickBooks desktop icon to launch the programs. During, the first use walk you through the process of setting up company files in the Easy Step interview wizard. If you are a beginner, take advantage of the wizard option and then, view the interactive QuickBooks tutorials as well to learn QuickBooks.
4. Manage vendor accounts
Then, you have to set up and manage your vendor accounts. The vendors are businesses that hire to support the business like the suppliers or independent contractors. Now, click on ‘Vendor Center’ from the toolbar and select the ‘New Vendor’ button to create the account. Then, click on ‘New Transaction to add a transaction. If you want to export the vendor information or draft a letter to vendors then QuickBooks can also link to excel. After that, you have to click on the ‘Excel’ or ‘Word’ to complete actions.
5. Manage Employee Account
Now, you have to set up and manage your ‘Employee Account’. By clicking on the ‘Employee Center’ set up and manage an employee account. Then, choose ‘New Employee’ to add the employee information. To add the paycheck and the other transaction you have to click on ‘Transaction’. After that, to manage the timesheet you have to click on ‘Enter Time’.
6. Manage customer accounts
After that, create and manage customer accounts. That involves expenses, a customer account server to track the income and the money that you own. Then, click on the ‘Customer Center’ and then go to the ‘New Customer and job’ option to add the new source of income. Now, you have to click on ‘New Transaction’ to add a new transaction like invoices, estimates, and payments. Similar to the vendor account, you can export the customer information to excel or can generate the letters.
7. Report Center
At last, you have to generate the report by clicking on the ‘Report Center’. You can use the feature to get information on the financial area of your business like profit and losses, budget, or the account receivable report.
Download QuickBooks Desktop
Below are the steps mentioned to download QuickBooks Desktop:-
- To download QuickBooks, users have to go to the official website of Intuit then go to the download and update the page to get the download link for the versions of your QuickBooks:
- ProAdvisors: You have to log in to QuickBooks ProAdvisor Center to download your software.
- Accountants: For this, you have to log in to CAMPS to download software.
- To download the installation files:-
- From the Download and Updates pages, users have to select the country, software, and version.
(if you don’t know the version you use, then choose “Not sure what version you use?”)
- Now select the download.
Update QB Desktop
If you want to update QuickBooks Desktop then you have to update the company file to a newer version. Only once the company file will be updated. Now, follow the below steps to update the company file and QuickBooks Desktop:-
Step 1- Install QuickBooks
You just have to follow the above-mentioned steps to install the QuickBooks. All the steps are already mentioned.
Step 2- Company File Prep
- Open your company file original version. Then, you have to open the company file that you want to upgrade.
- Now, press F2 to open the Product Information Window.
- Go to the File Information tab. Save the company file on your system where you can access it.
- Then, for the company file, Run the Rebuild Tool. This will prep it for the upgrade.
Step 3- Company File Upgrade
If you open it for the first time on your newer version then QuickBooks ask you to upgrade your company files. And note that, after you upgrade it, you are not able to open the company file in your original version of QuickBooks.
- Firstly, ensure that all users log out to company files.
- Open the new version of QuickBooks Desktop.
- If you don’t have the company file open then, choose Open or Restore Company. Also, you can go to File and then select Open or Restore Company.
- Click on Next, if you have a backup company file (QBB), then select the Restore a backup copy and tap on Local backup.
- For your company file, browse your computer. Choose and open.
- Now, you have to sign in to your company file as an admin.
- Before you upgrade the company file, QuickBooks automatically creates a backup of all the company files. Then, you have to select to save the backup company file in a folder “Change this default location”.
- After that, you have to click on Update Now to start the upgrading process.
- At last, when the upgrade process is complete, click on Done.
Step 4- QuickBooks Desktop Update
- Open the QuickBooks Desktop.
- Open the Product Information Window by pressing F2 or Ctrl+1.
- Now, check your current version of QuickBooks.
- Then, go to the Help and choose Update QuickBooks Desktop.
- Go to the Update Now option to start the process of the download.
- When the download is successfully finished then restart the QuickBooks.
- When a prompt appears accept it and then install the new version release.
Wrapping Up!
Above we discuss how to use QuickBooks and there are some important points that are also mentioned such as reasons to utilize QuickBooks, Features of QuickBooks, Download and installing QuickBooks. We hope all these steps and topics will be helpful for you and follow the steps in the right way. If you experience some issues or errors then you can look out for our page to resolve them whenever you want.