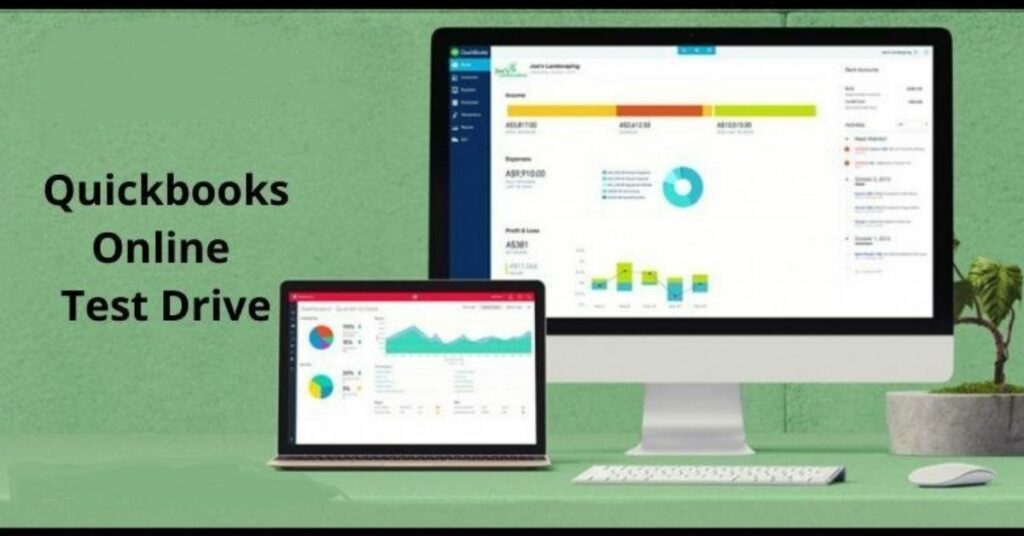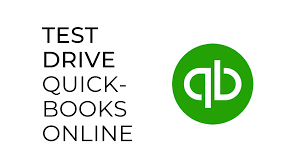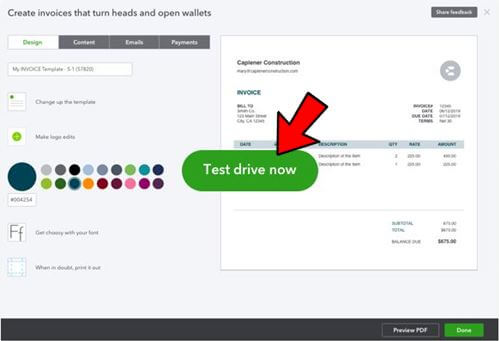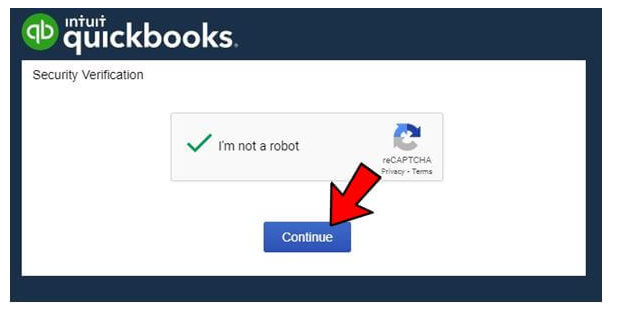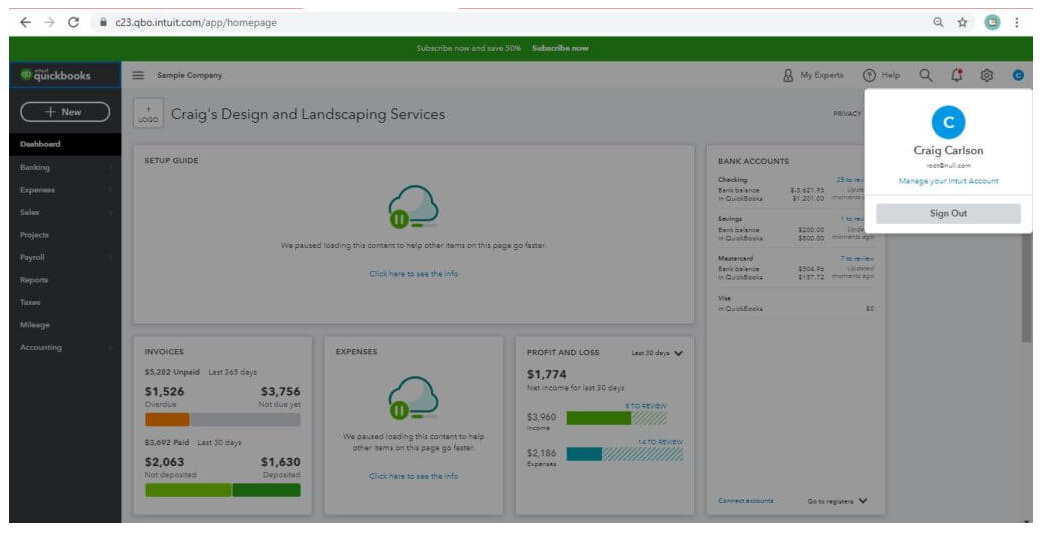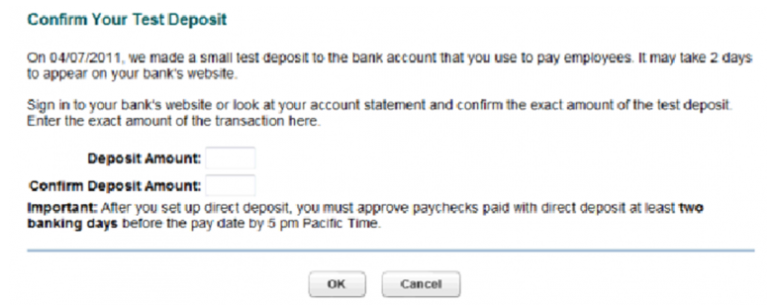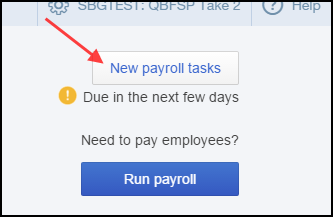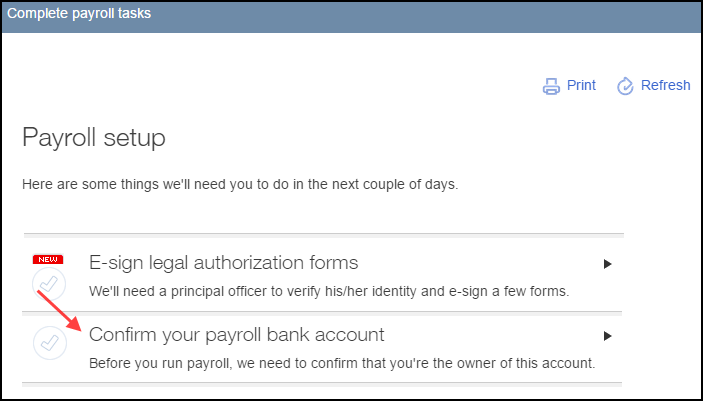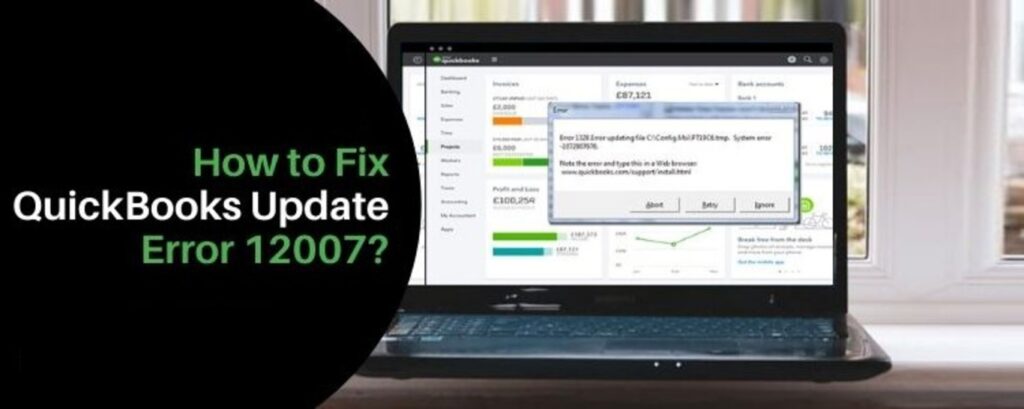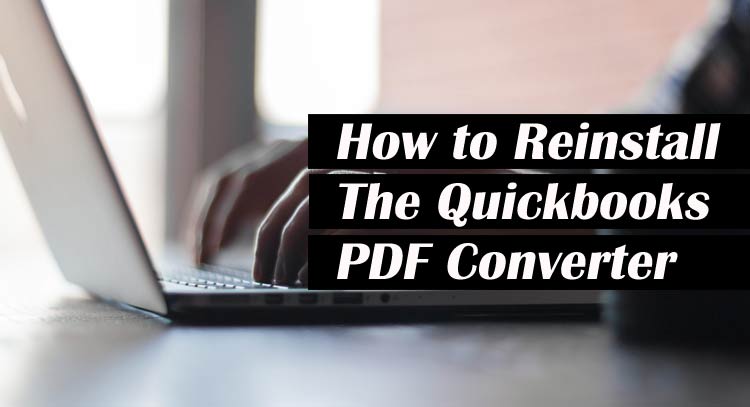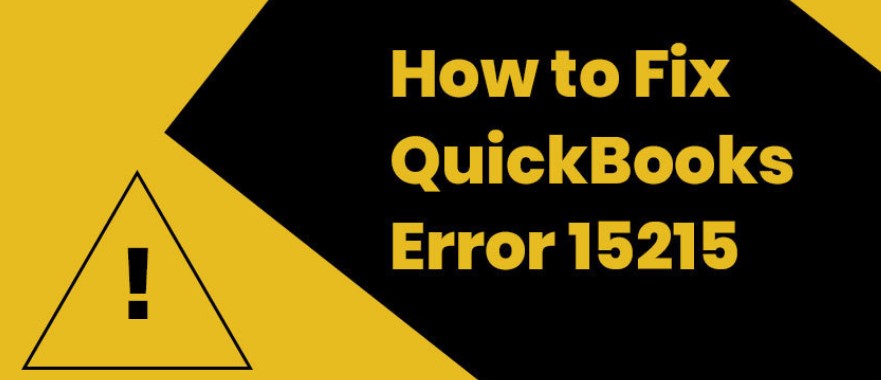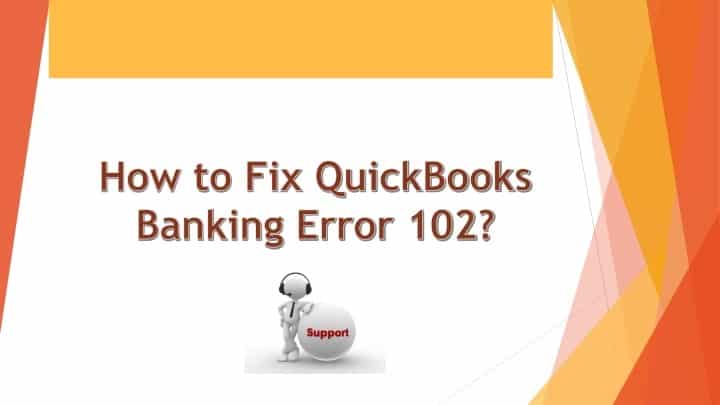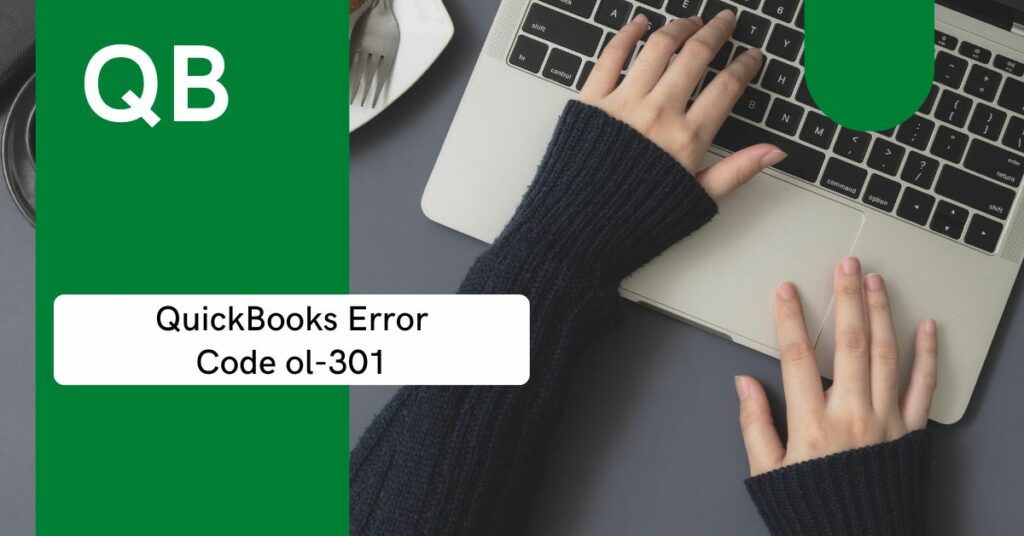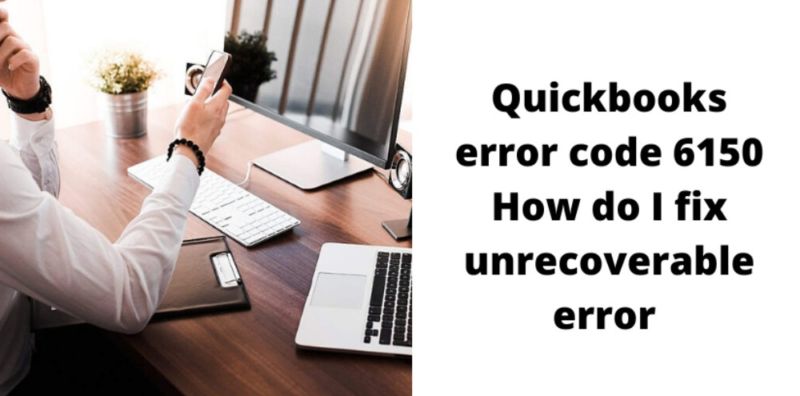QuickBooks Online (QBO) is advanced accounting software used by businesses of all sizes. QBO Test Drive is a free online demo that gives users a chance to explore the features and functionality of QBO. The QBO Test Drive demo is fully functional, allowing users to create and manage invoices, bills, and other financial transactions. QBO Test Drive also provides access to QuickBooks Online Support, so users can get help if they have any questions. The QBO Test Drive demo is a great way for businesses to see if QuickBooks Online is right for them.
Moreover, we will help you go through the QBO Test Drive and will help you take your business to the next level.
Table of Contents
QBO Test Drive Process: Meaning
You may take the test drive QBO Also, you can try out extra features and settings that you won’t be able to try in your own QuickBooks Online account. This makes it excellent for small company owners to test the product ahead of time and for novices to learn more about QuickBooks Online. if you operate a business and need a QuickBooks Online demonstration. Furthermore, if you want to learn more about QuickBooks functions and features, you may take advantage of the QuickBooks online test drive process.
Know About: What is QuickBooks and how to use it?
Moreover, the user can access the test drive process from the Intuit website. However, this process is available in the below countries.
| Country | Test Drive | 30-day free trial |
| USA | Available | Available |
| CANADA | Available | Available |
| UK | Available | – |
| Australia | Available | – |
| INDIA | Available | – |
| Singapore | Available | – |
| France | Available | – |
| USA | Available in Advanced Version | Available |
Benefits to consider for QuickBooks Test Drive
- It will enable the user to expand and explore the QuickBooks Online Home page.
- Records your programs regularly
- You can export the chart of accounts to excel.
- User Interface connection
- Provides you access to recent reports and transactions.
- Access to the sample company.
- Create a sales receipt, bill, invoice, and print checks.
Key Takeaways: QuickBooks Online Demo
Take a look at the following things before taking the QuickBooks online demo:
- It does not enable any bank connections with the QuickBooks Online demo due to security concerns.
- In case you try to activate between the trial period, you could be kicked out of the program.
- If you acquired a paid QuickBooks Online subscription, your whole work would not be transferred to the purchased edition.
- QuickBooks Online test drives are offered for free for 30 days in Australia, Canada, India, the United States, France, Singapore, and the United Kingdom.
System Requirements to Consider for the Test Drive
The user should take care of all these system requirements to consider the test drive.
- A good connection to the internet
- An updated browser like Mozilla Firefox, Google Chrome, Safari, and others.
- If you want to use QuickBooks test drive on your smartphones then make sure to download Chrome and Safari on Android and IOS.
How to Get a Free QBO Test Drive?
In case you are figuring out how you can get a free QuickBooks Online demo, you just have to follow the steps given below:
- Firstly, On your device, launch the Google Chrome browser.
- Secondly, Go to https://quickbooks.intuit.com/online/advanced/test-drive/
- Thirdly, after that, hit Test Drive Now option.
- After that, click Continue when you have verified the security verification.
- You will now be logged in to a sample company.
Things to Try Out in Test Drive QuickBooks Online
The following are some of the most important things to investigate during the test drive QBO:
-
Create and Personalize Reports:
You may test out the 80 various reporting choices available in the QuickBooks Online Plus edition. Profit and loss, invoice lists, purchase orders, and other reporting options are available. If you want to modify the design of the report, you will have a lot of possibilities.
-
Getting to Know the QuickBooks Dashboard:
Test Drive QuickBooks Online demo allows customers to access the QuickBooks Online Dashboard, where they can conveniently browse and utilize the program. They may also see their bank accounts and become acquainted with the menu’s left and right corners.
-
Inventory Management:
QuickBooks Online allows customers to keep track of their inventory and manage it precisely. This allows the user to be aware of what is running low and what is overflowing. To track inventories, go to the left-hand menu and click ‘Product or Services’ at the top.
-
Prepare Form 1099:
You may use the program to produce your 1099 data and also e-file with the IRS.
-
Create and Personalize Invoices:
The user may customize the invoices to their liking. Users have a variety of options for designing invoice templates, ranging from font design to selecting colors and logos based on their preferences. When you’re finished, you may view it in pdf format and print the sample invoice.
What Security Precautions Should You Take While Doing a QBO Test Drive?
You will not be required to give any bank information if you wish to attempt the QBO test drive on QuickBooks Online. This will not have any effect on your normal accounts. So, if you want to test out online banking, you may open an active or trial QuickBooks Online account. In addition, if you attempt to add your bank account, an error message will be displayed.
Also note that if you attempt to connect your bank account, you will prompt an error message “Something isn’t right. While validating the credentials, an error occurred. Please try once more.”
Please note that smart Reporting is not enabled in the current QuickBooks Online Advanced Test Drive. To proceed, you must enable cookies.
Validating the Test Transaction Using Transaction Drive
You may check the status of the test transaction you made into your bank account. There are two ways to accomplish this.
- The first approach is to verify your bank statement online.
- While the second approach is to call your bank. The charge on the bank statement will be “QuickBooks: Verify Bank” or “Intuit: Verify Bank.”
Let’s have a look at how you can confirm the test transactions in various Online Payroll versions.
Full-Service Payroll by Intuit
To confirm the transactions, do the following:
- To begin, go to the “Home” page and select “Complete Tasks Now.”
- Then click “Confirm Bank Deposit.”
- After that, enter the transaction amount and press the “Save” button to proceed.
QuickBooks Online Payroll Enhanced
To confirm the test transactions, do the following:
- From the left side menu, choose “Workers” and then “Employees.”
- Then, on the main employee page, click “Finish Payroll Tasks.”
- Then choose “Verify the Test Deposit Now.”
- Finally, press the “Ok” button.
If you cannot see the Payroll task button, you must use the second way to validate the test transaction:
- To begin, go to “Settings,” and then look for the “Payroll Setting” option in the upper right corner. Simply click on it.
- Then, from the “Bank Accounts” option, choose “Company.”
- After that, you must “Verify Account” and then press “Enter” to confirm the amount.
You are required to keep in mind that you only have one chance to validate the test transaction.
Intuit Online Payroll
To Confirm the Test Transactions, do the following:
- Firstly, Account access to Intuit Online Payroll.
- Then, you must first press on the “To do” button, and then you must “Confirm your test deposit.”
- Now, you must enter the amount of the test transaction in both boxes (it must be less than $1.00). You do not need to include the dollar sign or the decimal point.
- Then, press the “OK” button.
Payroll Online in QuickBooks (All Other Versions)
Test transactions should be confirmed in QuickBooks Online Payroll Core, QuickBooks Online Payroll Elite, QuickBooks Online Payroll Full Service, or QuickBooks Online Payroll Premium.
- Select Workers from the left menu, followed by Employees.
- Now, select New Payroll Tasks.
- And then choose to Confirm your payroll bank account.
- Insert the amount of the test transaction and then save it.
Also note that if you do not see any payroll task buttons, you must follow the steps outlined below.
- To begin, navigate to “Settings” and then to “Payroll Settings.”
- You must now select “Company” from the list of “Bank Accounts.”
- Then, input the amount and click the “Verify Account” button.
We believe if you are thinking about acquiring QuickBooks products, you should definitely do the test drive QBO first. Acquaint yourself with its features and operation, and build confidence in using it. This will assist you in determining whether it is worthwhile to invest money in QuickBooks. However, if you face any problem or issue, you may take further assistance from any concerned technical professional.
Frequently Asked Questions
1. What is a QuickBooks Test Drive?
QuickBooks test drive provides users access to the sample account filled with the newest data from multiple users. With the use of a company demo, you can easily take a test drive for free. It is one of the perfect platforms to explore things that you are not comfortable with.
2. Does QuickBooks include any test environment?
No, QuickBooks does not include any test platforms other than the Test drive. Make sure that it does not save the data. Also, you need a subscription when the trial gets expired.
3. How many roles are available in the QuickBooks Online test account?
Lots of roles are given within the QuickBooks online test account. Like:
- Custom user
- Primary Admin
- Reports-only user
- Limited (customers and sales)
- Standard user
- Company admin
- Time tracking only user
- Take payments only user