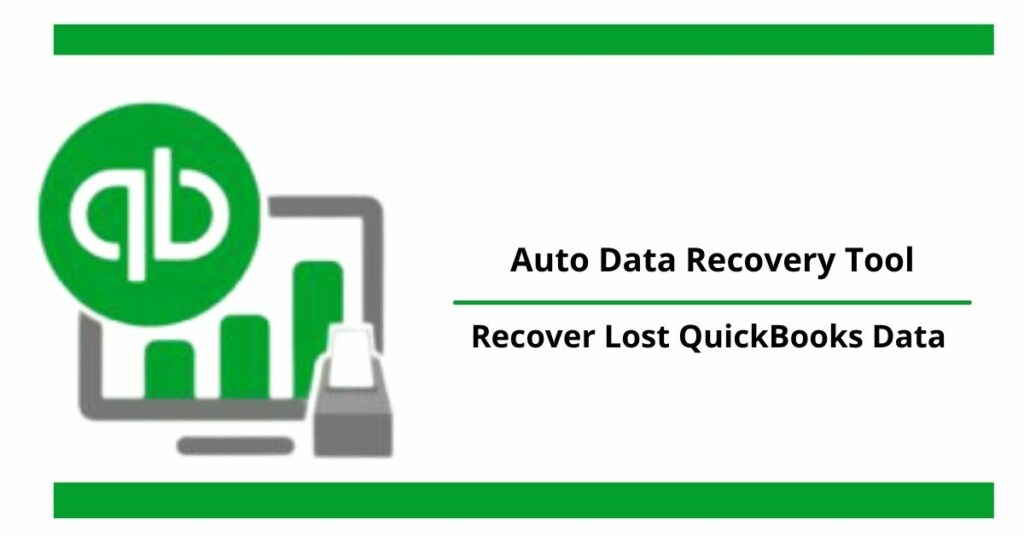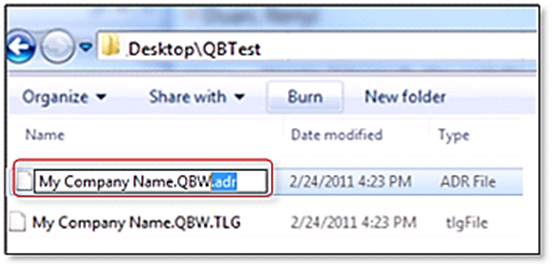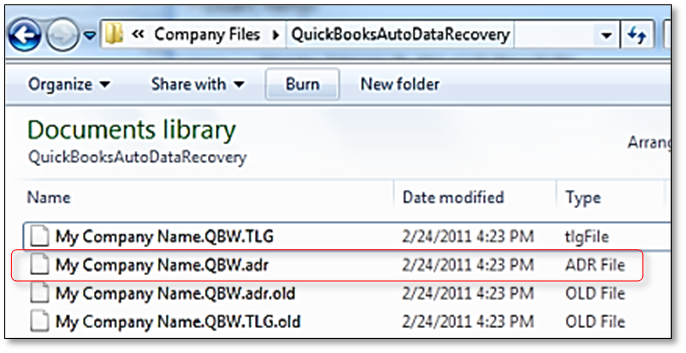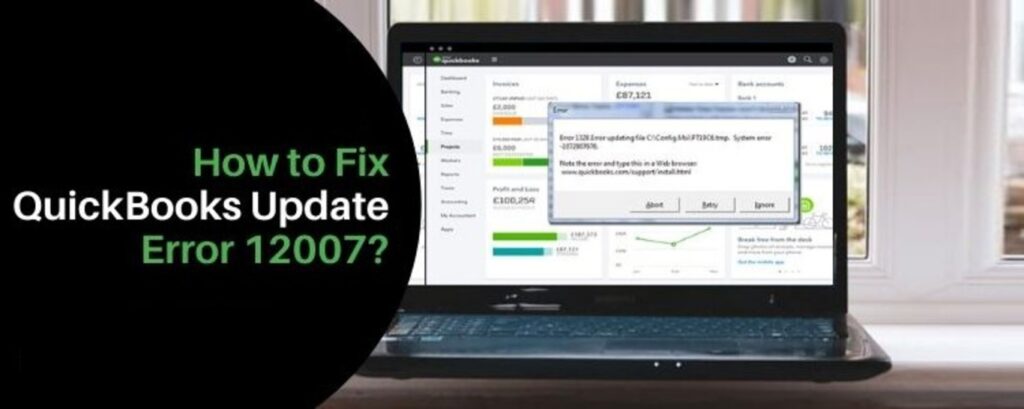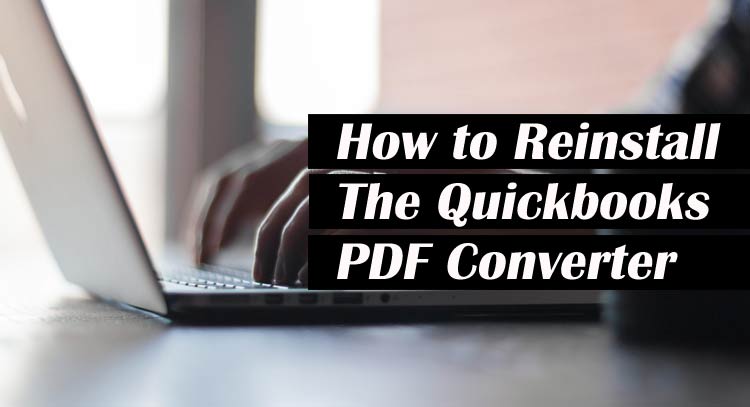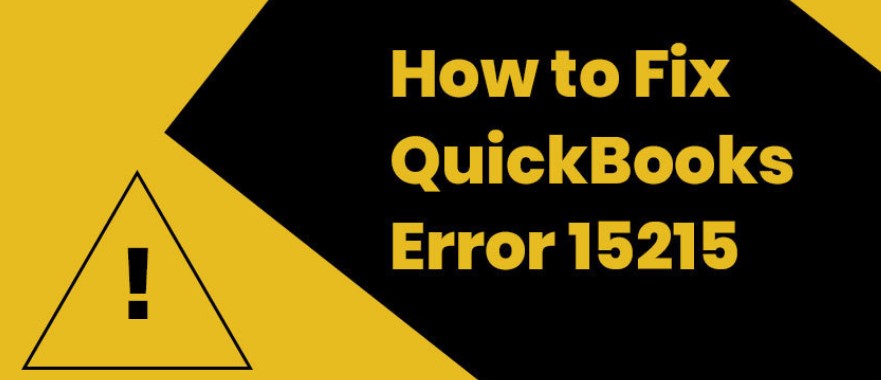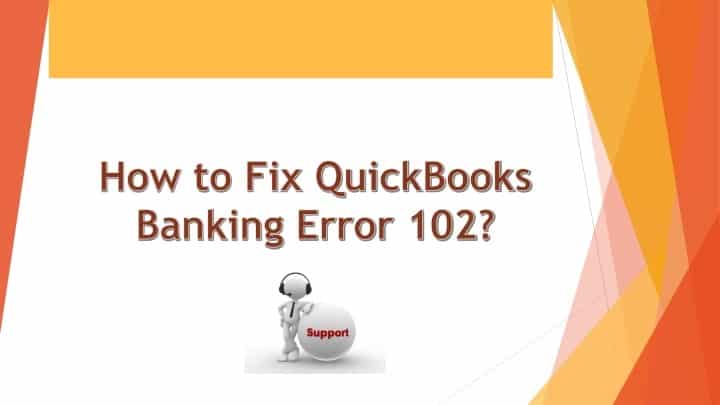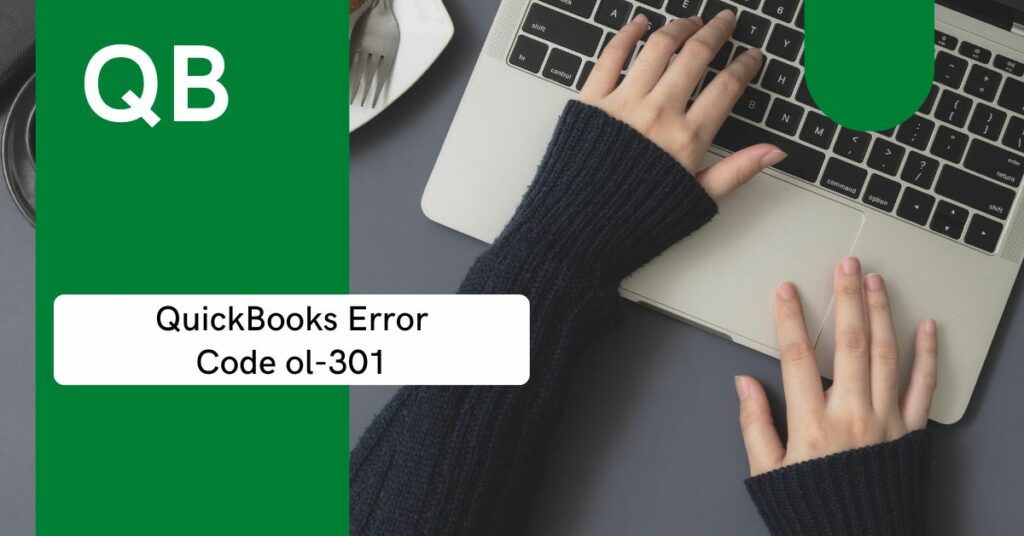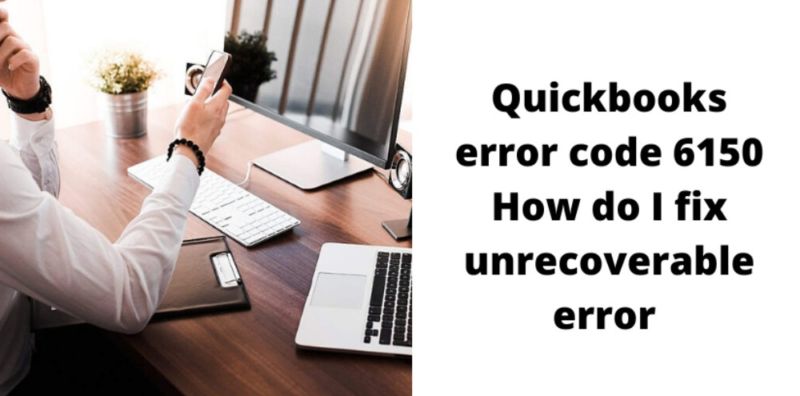The QuickBooks Desktop consists of a tool named QuickBooks Auto Data Recovery (ADR), this tool is very useful especially in times of data loss and corruption. The specialty of this incredible tool is that it can restore nearly 100% of your data. Yes! you can take a sigh of relief now. All of your QuickBooks data is safe and secure.
This tool was first introduced in Quickbooks Pro and QuickBooks Premier. In 2012 auto data recovery has been introduced into the QuickBooks Desktop Enterprise version. Most of the time, intuit data services can perform data recovery. However, the method will take it slow and should mean that you simply cannot use QuickBooks for many days. Utilizing the ADR may be a quicker method of ill-lost or corrupted information. Be reminded though that it ought to solely be used after trying out each recommended solution of data recovery.
So, in this post, we will teach you how to use the auto data recovery tool. So, let’s see how you can do that.
Table of Contents
Two ways to recover the data using QuickBooks Auto Data Recovery:
- You can retrieve the lost transactions with the help of the current Transaction Log file and a copy of your Company file.
- Retrieving everything but the last few hours of transactions. This can be done using a copy of both your Company file and your Transaction Log file.
Keep this in mind before performing Auto Data Recovery
The QuickBooks Auto Data Recovery is only available in QuickBooks Pro, Premier, and Enterprise versions.
- You cannot use the data recovery in the accountant editions.
- The file size limit is only 1.5 GB.
- You should be using the latest version of QuickBooks.
Now, let’s see how to restore QuickBooks Auto Data Recovery.
How to retrieve data with Auto Data recovery QuickBooks?
Follow the instructions of each method one by one carefully.
Method 1: Using the original.TLG file with .QBW.adr file
You can utilize the initial dealing Log file and ADR version of the corporate file to recover all recent transactions.
- Create a brand new folder on your Desktop named QBTest.
- Open the folder wherever the corporate file is saved.
- Look for the .tlg file in your company file’s folder. It has the exact same name as your company file.
Read: Easy steps to merge Quickbooks File
Show file extensions
If you are not being able to identify the .tlg file, you will have to do this to show file extensions.
- First of all, you have to press Windows+E on your keyboard to open File Explorer.
- Now, choose to Organize and then select Folder and search options.
- For Windows 10, 8.1 & 8, you will have to select View, then choose Filename extension.
- Next click on Hide extensions for known file types.
- Simply choose Apply, then OK.
- Open the QuickBooksAutoDataRecovery folder. It’s within the same location as your company file.
- Copy the .QBW.adr file and paste it into the QBTest folder. You must currently have a .QBW.adr and .tlg file on your QBTest folder.
- In your QBTest folder, right-click the .QBW.adr file and select Rename.
- Delete .adr at the top of the file.
- Open QuickBooks.
- Open the corporate file that’s saved in your QBTest folder. Use your account register to verify all transactions square measure there.
- Select File then Utilities and then Verify Data to check the information integrity of the recovered file.
- If this copy of the company file is nice, you’ll be able to move the broken company file to a unique location and transfer the copy from QBTest to the initial location.
Method 2: Retrieving the Recent Transactions Using .QBW.adr and .TLG.adr files
- Create a replacement folder on your Desktop named QBTest.
- Open the folder wherever the corporate file is saved explore for the QuickBooksAutoDataRecovery folder.
- Look for the .TLG.adr and .QBW.adr files. These files have the exact name of your company file.
- If you can’t determine the .TLG.adr and .QBW.adr files, perform these to indicate file extensions.
- To open File Explorer press Windows+E on your keyboard.
- Select Organize, then choose Folder and search choices.
- For Windows ten, 8.1 & 8: Choose View, then select Filename extension.
- Select Hide extensions for better-known file sorts.
- Select Apply, then OK.
- Copy the .TLG.adr and .QBW.adr files and paste them to the QBTest folder.
- On your QBTest folder, remove the .adr from the tip of the file name. That ought to provide you with .qbw and .tlg files on your QBTest folder.
- Open QuickBooks.
- Open the corporate file that’s saved in your QBTest folder. Use your account register to verify all transactions are there.
- To check the info integrity of the recovered file, within the high left, select File then Utilities, and then Verify it.
- If this copy of the corporate file is fine, you’ll move the broken company file to a unique location and transfer the copy from QBTest to the initial location.
You can Also Read: Download and Install QuickBooks Install Diagnostic Tool
So, this is how you can use the Auto Data Recovery Quickbooks. We hope that you could make full use of this post. If so, do check out other articles on our website. They will be of great use to you.
FAQs
- Explain QuickBooks Auto Data Recovery Folder?
QuickBooks auto data recovery folder comes within the Pro and Premier versions of software. This folder automatically creates the backup of the company file. It is one of the best features that save your company file from getting missed and damaged.
- What is ADR File Extension?
ADR file extension presents under the auto data recovery folder with other files. At times, the user loses the company file that stores a copy of the essential data. The lost file is then restored through the auto data recovery feature. To identify this file from the rest, it is provided an ADR extension. So, the extension is used to find out the relevant company file which gets lost and missed.
- How to Turn Off QuickBooks Auto Data Recovery?
As the ADR feature keeps on restoring the files so it covers a lot of space on the hard drive. That, in turn, slows down the system. You can disable the QB auto data recovery feature with these recommended steps.
- Move towards this location “C:ProgramDataIntuitQuickBooks Enterprise Solutions 13.0”
- Now, try to find out the file “qbw.ini”
- Once done, search for the two lines and change the second line “QBAUTOBACKUP” from 1 to 10.
- The tool will disable now.
- Restart your system for these new changes.
- What To Do In Case of Losing The QuickBooks Company File?
- Go to the QuickBooks menu.
- Choose the Preferences button.
- The user needs to click on the Backup.
- Thereafter, hit the tab named Reveal Backup Folder.
- Perform a double-click on the folder where you locate the backup files.
- Choose Data Modified and check out the immediate backup.
- How to recover QuickBooks Lost Data?
- Access the folder where you place the QB file.
- File extensions should be visible.
- Head towards the Organize tab.
- Choose Folder and Search button.
- Hit View.
- Click on the Show hidden files under Hidden files and folders.
- Try to access the QuickBooks auto data recovery folder.
- The extensions should be (.qbw.ADR) and (qbw.adr.old)
- Old represents the file created within 24 hours.
- Copy and paste the ADR file to the newly created folder.
- Choose the Rename button by right-clicking.
- Make sure that you remove the .adr extension.
- Hit Enter.
- Now, try to verify the file by switching to single-user mode.
- Then, choose the Verify data under utilities.