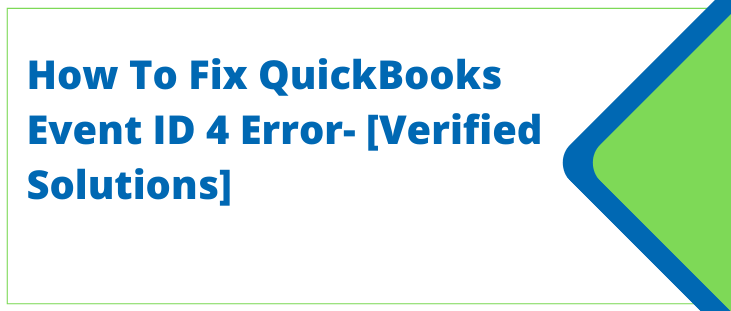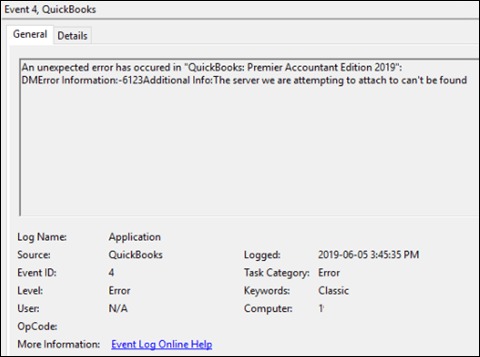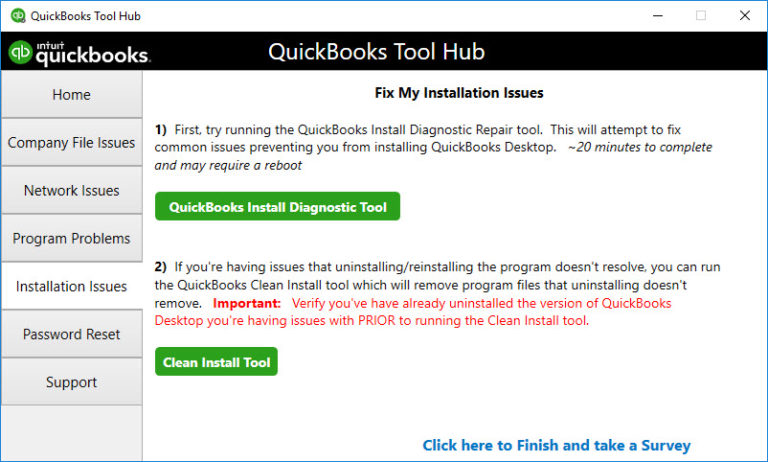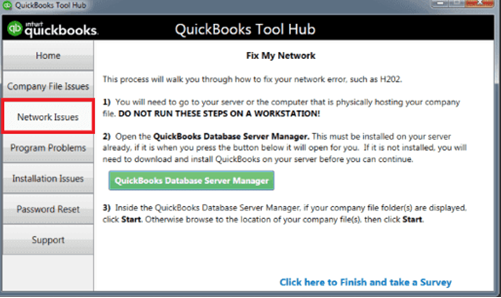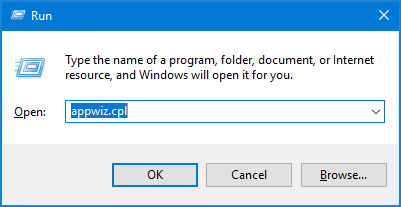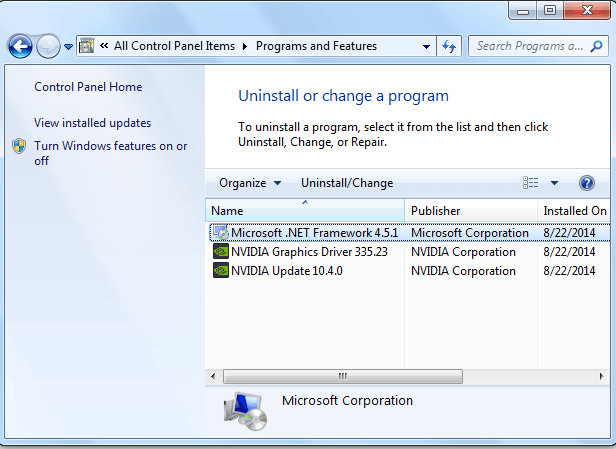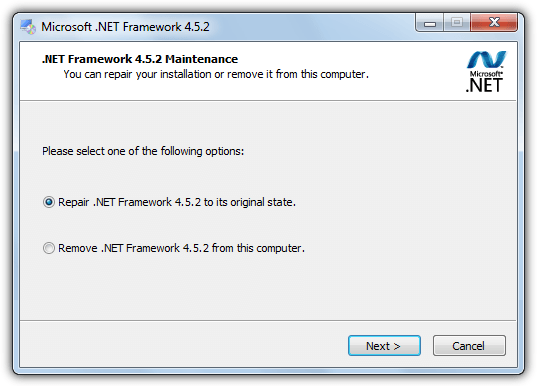QuickBooks Event Id 4 Error is a critical issue that can cause QuickBooks to shut down abruptly. The error usually appears when QuickBooks tries to access a company file or when the QuickBooks software is upgraded. Moreover, this Event Id 4 QBs Error can also occur if the software QuickBooks is not installed properly on the computer or if your QuickBooks files are damaged.
If you are facing such a QuickBooks Event Id 4 Error, don’t worry. In this article, we will take a look at other causes, symptoms & some simple and effective steps that you can follow to resolve this error.
Table of Contents
QuickBooks Event Id 4: Brief Overview
QuickBooks Error Event Id 4 happens when some components are corrupted in the operating systems of your computer. It also take place when the damaged file is running in the QuickBooks software. The event id 4 QuickBooks error can occur due to abnormal behavior of the Windows 7 .NET Framework. This error usually came in front of you while launching the Integration tool.
When such an error com across, you may see any of the following messages on your system: “Integration tool was unable to connect to QB.” When you receive this event id 4 QuickBooks, the error shows the message “QuickBooks Premier Accountant Edition 2019“.
Factors that Triggers QuickBooks Event Id 4 Error
The most obvious reason for QuickBooks error event id 4 is a problem with the .NET Framework. However, there are a few other factors that can cause the error, which is listed below:
- QB software installation is incomplete or corrupt.
- Accidental deletion of an important QuickBooks-related file by a background-running application.
- Errors in Windows registry.
- The QB company file may have been damaged.
- Infections arise due to malicious malware or virus attack.
Symptoms of QuickBooks Event Id 4 Error
The following are some of the symptoms that you may notice if this QB error code has occurred:
- When an error occurs, an active window crashes quickly, and you may be unable to continue with an ongoing task.
- QuickBooks application and Windows operating system performance are both slow.
- QuickBooks frequently freezes.
- You may be unable to make use of the QB application effectively.
- When the event id 4 QuickBooks error message appears on your screen, the accounting software crashes.
Advanced Solutions to Resolve QB Event Id 4 Error
The QuickBooks 2010 event id 4 error can be resolved by troubleshooting the possible error causes. To ensure the effectiveness of the steps, carry out the solutions outlined below with great care and attention.
Solution 1: Use QuickBooks Clean Install Tool
A damaged QB desktop application can also lead to QB event id 4. To resolve this error code, you must use the QB clean install tool. Also note that before using this tool, backup the company file. This tool will remove all of your QB data from the system while it is running.
- To begin, launch QB Tool Hub.
- Then, on the Installation Issues option, choose Clean Install Tool.
- Now, click on the option of “I Accept”, then choose the QB version you’re currently using.
- Lastly, click Continue, then press OK.
Solution 2: Run the QuickBooks File Doctor Tool
In rare cases, a damaged company file can also lead to such an error message. Fortunately, QuickBooks File Doctor can quickly resolve even the most serious errors in the company file.
Also note that, in case, none of the above-mentioned methods helped you in resolving the error, you may have a malware or virus infection in your system. Installing and running reputable antivirus software to delete any possible virus infections that may be triggering Event id 4 error in different versions of QuickBooks is an ideal solution to such a situation. If the QBs error event id 4 persists, try the next troubleshooting step.
Solution 3: Launch QBs Install Diagnostic Tool
- First, you must get the QuickBooks Tool Hub. It combines all of the tools available to QB users.
-
- Now, download the Tool Hub from Intuit’s official website.
- Then, on the Installation errors, choose the Diagnostic Tool.
- In case you have downloaded the diagnostic tool manually, navigate to the download folder of your PC and click twice on the QBs Install Diagnostic file.
- To finish the installation, simply follow the appeared instructions in front of you.
- Also, close all applications that are currently running on Windows.
- Lastly, launch the diagnostic tool and reboot your system.
Please note that to remove the QB id 4 error, Microsoft recommends running the Registry Checker Tool.
Solutions 4: Install the .NET Framework Again
The primary cause of the QB error event id 4 is a damaged.NET 4.0 Framework Windows component. To solve this issue, you must first reinstall .NET 4.0 Framework on Windows by following the steps outlined below:
- When run box appears by pressing the Windows + R together and type appwiz.cpl into it.
- It will launch the Add or Remove Programs & Features dialogue box.
- Locate and highlight MS .NET Framework 4.0.
- After that, you must select Uninstall.
- Wait for the process of uninstallation to complete before restarting your system.
- Again, type appwiz.cpl into the Run box and the Add or Remove Programs or Programs & Features tab will appear.
- Following that, you must select Add or Remove Programs.
- Continue by expanding .NET Framework in the Windows Feature screen to find Microsoft .NET 3.5.
- When you’re finished, checkmark the boxes next to the first and second options.
- To complete the process, click OK & install the MS .NET Framework 3.5.
- When the installation is complete, click Finish.
Wrapping Up
QuickBooks Event ID 4 error occurs when the corrupted file is running in the QuickBooks. This error is fixed by the above-mentioned troubleshooting solutions. We have mentioned the most effective fixing methods that surely help you to resolve your error. Besides that, we also provide you with an overview of the error, its causes along with its symptoms. We hope that this article is useful to you to fix your error.
Frequently Asked Questions
Q1. How do I fix insufficient privileges error?
Follow these steps to fix insufficient privileges error:
- Right click on the file or directory in question and select “Properties” from the menu. Then, click on the “Security” tab and make sure your account is listed under “Group or user names.” If it isn’t, click on “Edit” and add it to the list. Once your account is added, make sure it has the appropriate permissions enabled. If it doesn’t, select your account and click on “Edit,” then choose the permissions you want to enable (Choose Everyone).
- Try temporarily disabling any antivirus or firewall software you have installed. If that solves the problem, you will need to add an exception for the program you’re trying to install. Consult your security software’s documentation for instructions on how to do this.
- In some cases, you may also need to run the setup program as an administrator. To do this, right-click on the setup file and select “Run as administrator” from the menu. If that doesn’t work, try restarting your computer in safe mode and then running the setup program.
Q2.How do I repair a corrupt QBW file?
QuickBooks uses a file format (.qbw) to store your data. This file can become corrupted for a variety of reasons, including viruses, power surges, and software glitches. If you suspect that your QBW file is corrupt, there are a few steps you can take to try to repair it. First, run the QuickBooks File Repair Tool. This tool is designed to fix common problems with QBW files. If the Repair Tool doesn’t fix the problem, you can try restoring a backup copy of your QBW file. If you don’t have a backup copy, you can try opening the QBW file in Safe Mode. If QuickBooks opens successfully in Safe Mode, then the problem is likely caused by one of your installed add-ons. You can disable or uninstall these add-ons one at a time.