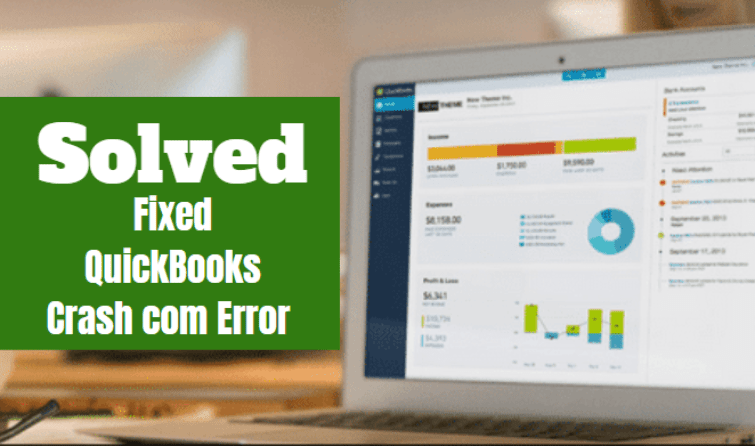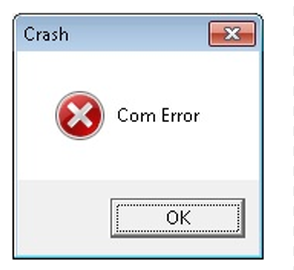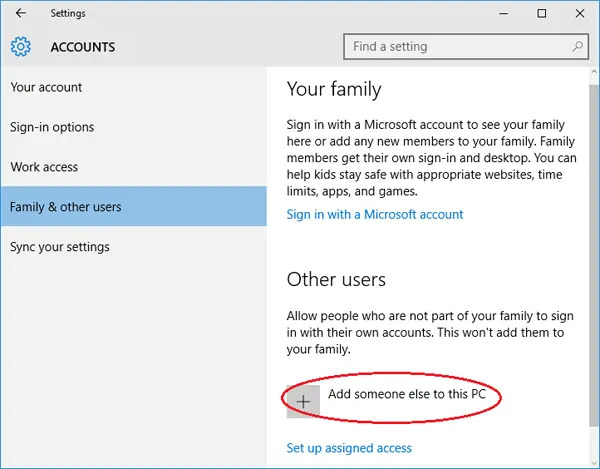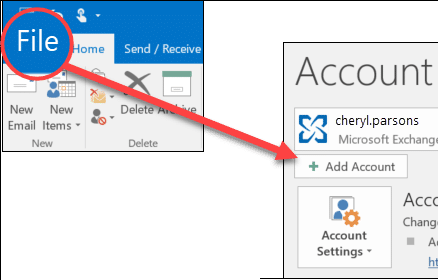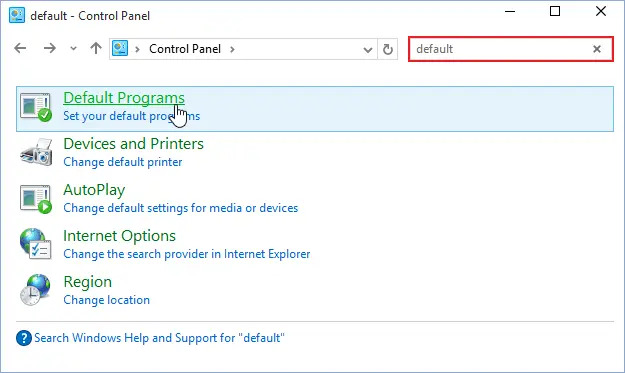QuickBooks Crash Com Error occurs when you are sending invoices to your clients, opening or working on your forms or files in QuickBooks. We understand how troublesome it is when you did all the changes in your invoices and then it is facing some errors, and you can’t send this to your clients. This error mainly happens when Microsoft launches new updates.
When you receive this error message, you get the notification that states “ Com Error ” which shows in the Crash window. If you do not rectify QuickBooks 2017 Crash Com Error on time then there is a high possibility of losing your saved or unsaved data or in more severe cases, the entire data could become corrupt or damaged.
Well, no more worries, just calm down because we have made your job easy. We at Qb Error believe in fast and quick solutions to all the QuickBooks errors. So, we have got your back and you are just going to witness a tremendous solution to the QuickBooks 2017 com error crash. In this article, we will provide the reasons as well as symptoms, so that you can understand the error that will help you with the troubleshooting methods. Without further ado let’s get straight into it.
Table of Contents
Reasons Behind the QuickBooks Crash Com Error
QuickBooks 2017 Crash Com Error occurs due to so many reasons. We have mentioned all the possible reasons below. Have a look:
- Incomplete installation of QuickBooks desktop.
- Deleting your company file by mistake.
- Windows isn’t able to synchronize with other components.
- Damaged Microsoft Office or Windows.
- Malware or virus attacks can cause the com error.
- It happens when QBs software can’t connect with the email service.
- Incorrect settings of Firewall or Antivirus can cause this com error.
Signs and Symptoms of the QuickBooks Crash Com Error
Following are the symptoms of the QuickBooks 2017 Crash Com Error in QuickBooks that will help you to identify the error.
- While you are trying to save anything.
- When you are attaching the file.
- During opening your company report.
- You get the error message when you are opening or sending your invoices to your clients.
- When you are going to open the check register.
Resolving Methods to QuickBooks Crash Com Error
Now, we have a basic idea about the QuickBooks 2017 Crash Com Error from its occurrence reasons to the symptoms, let’s discuss all the effective solutions that help you to resolve the error.
Method 1- Launch Your QuickBooks Desktop in the Compatibility Mode
Follow the below-mentioned steps to open QBs software in the mode of compatibility.
- Firstly, you have to right-click on QBs desktop software to open it.
- Now, locate the option properties and choose the option compatibility mode.
- Then, simply choose the option Run this program in compatibility mode for.
- After that, you must select the option Windows 7.
- Further, you have to checkbox the option to run this program as an administrator under the section 0f privilege level.
- Lastly, Choose to apply and then click on Ok.
Method 2- Add a New Windows Administrator User
QuickBooks 2017 Crash Com Error can resolve by adding a brand new admin user. To do this, follow the below-mentioned steps.
- To start with, you must make a Windows user with administrator authority.
- Then, locate the start button and choose the option all programs.
- Now, choose the Windows SBS Console by opening the Windows small business server.
- Further, click on the tab to add a new user by clicking on the option Users and Groups.
- Next, you need to fill in all the information about users, and follow the instructions for adding a new user a/c.
- After that, you must provide the admin authority to the new user.
- Moving ahead, you have to hit the option finish.
- Ensure that you sign in to the windows with the newly created user.
- To end with, you have to open your QuickBooks software again.
Method 3- Update Your Microsoft Outlook
Updating the Microsoft outlook resolves the QuickBooks 2017 crash com error. You need to follow the steps that help you to do that.
- First, you need to open Microsoft Outlook.
- Then, go for the file option and choose the office account.
- Thereafter, choose the option Update Preferences.
- Lastly, go for the option update now & click on it.
Method 4- Configure Your Mail Settings
Following are easy steps that will help you toggle the mail settings.
- First of all, access the Control panel by pressing the Windows+R keys together.
- Then, you need to go for the User Account.
- Now, choose the Mail option, and hit the Microsoft outlook.
- After that, you must select the option Show profile under the Profile tab.
- Further, you need to choose the option Outlook.
- You need to ensure that you choose the option Always use this profile.
- Finally, click on Apply & hit the ok.
Method 5- Make a New Email Profile of Your Microsoft Outlook
Here are the steps that you need to follow to make a brand new mail profile of your MS Outlook.
- Initially, you need to close your MS Outlook.
- Now, choose the Mail choice, and hit the Microsoft outlook.
- After that, you must select the option Show profile under the Profile tab.
- Then, Click on the option Add.
- Further, add your name within the profile name area & click ok.
- Thereafter, you need to follow the on-screen instructions to add an email a/c.
- Click on Apply & hit OK to end the process.
Method 6- Add Your Mail to Your Microsoft Outlook
You have to follow the below-mentioned steps in order to add mail to your Ms outlook.
- First of all, locate the file menu in MS outlook.
- Then, choose to add account under the info choice.
- Now, type your preferred email address to MS Outlook. Click Next.
- After that, you’ll have to wait until MS Outlook selects the server, and choose Connect.
- Thereafter, you must enter the log-in credentials of your email & hit next.
- Lastly, click ok to finish the setup.
Method 7- Set Your Outlook as Your Default Mail Application
Setting your outlook as a default mailing app is a very simple and effective solution that you can follow. To do so, follow the below-mentioned steps.
- To begin with, single-click on the start button.
- Now, type the control panel and press enter.
- Then, locate the Programs option and click on it.
- Further, single-click on Default Programs.
- After that, choose to Set your default programs and single-click on it.
- Thereafter, single-click on the mail option and choose the option outlook from the list. It will automatically set the outlook as your default app.
Method 8 – Update Your QuickBooks Software
Outdated QBs software causes various errors like QuickBooks 2017 Crash Com Error. In outdated software, many features can’t work properly. That is why updating your QuickBooks software to its latest version is mandatory. Updated QBs software works efficiently with advanced settings and features. Following are the steps that will help you to do that.
- To start with, open your QBs desktop.
- Then, go for the Help menu and click on it.
- Now, click on the option Update QuickBooks.
- Moving ahead, navigate the Update now, and select the option Reset Updates to tick the checkbox in order to clean all the prior updates.
- After that, click on get updates & your downloading process will begin.
- Further, restart your QBs after the completion of downloading.
- Finally, open the software again and follow the on-screen instructions to install it.
Also Read: QuickBooks Error the file exists- 5 best resolving solutions
Wrapping Up!
We have mentioned all the effective and proven solutions along with their reasons and symptoms that surely fix your QuickBooks 2017 Crash Com Error. In case you are stuck at any point, then you can contact technical assistance to get 24*7 assistance.
Frequently Asked Questions
Q1 .What does crash COM error mean?
A crash COM error is an issue that can occur when trying to send emails, invoices, paystubs, transactions, or reports in QuickBooks. This error can cause unsaved data to be lost, which can be very frustrating for QuickBooks users. There are a few potential causes of this error, including incorrect email settings, damaged QuickBooks files, or corruption in the Windows Registry. In most cases, this error can be resolved by making a few changes in the QuickBooks settings or by repairing the QuickBooks files.
Q2. How do I stop QuickBooks from crashing?
QuickBooks can sometimes crash, causing data loss and other issues. There are a few things that you can do to help prevent QuickBooks from crashing. First, use the latest version of the software. QuickBooks is constantly being updated, and each new release includes bug fixes and performance improvements. Second, close any unused programs while QuickBooks is running. Having too many programs open at the same time can cause your computer to run slowly, and this can lead to QuickBooks crashes. Finally, make sure that your computer meets the minimum system requirements for QuickBooks. If your computer does not have enough memory or processing power, it will face issues to run QuickBooks effectively.
Q3 .Why is QuickBooks not working?
There are a few different reasons why Quickbooks stops working:
- The QuickBooks installation may be corrupt or incomplete. This can happen if the installation files were damaged during download or if the installation was not performed properly.
- The QuickBooks data file may be corrupt. This can happen if the file was damaged during download or if it was not properly closed before being opened again.
- There may be an issue with the permissions for the QuickBooks data file. This can happen if the file was moved to a new location without changing the permissions accordingly.
- There may be an issue with the company file path. This can happen if the company file was moved to a new location without updating the path in QuickBooks.