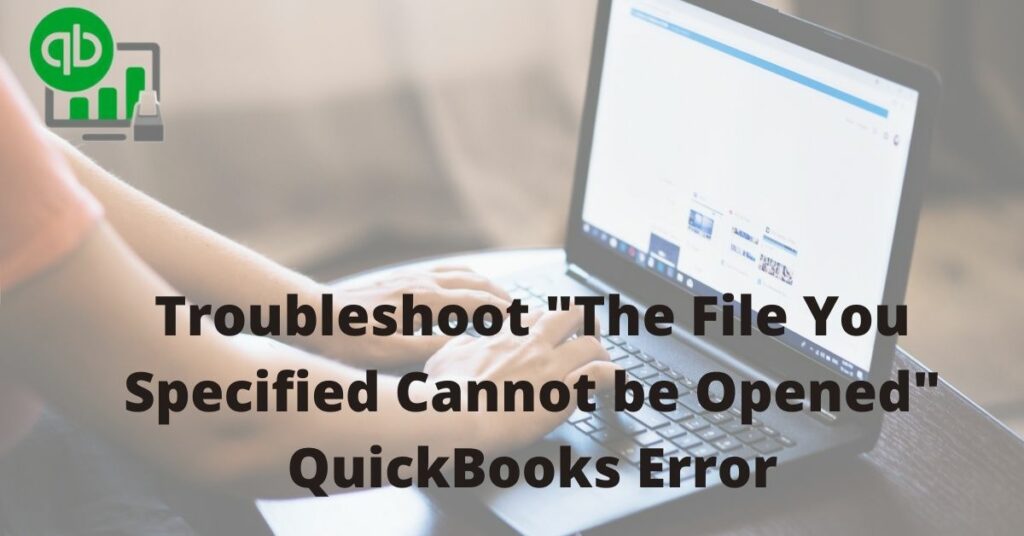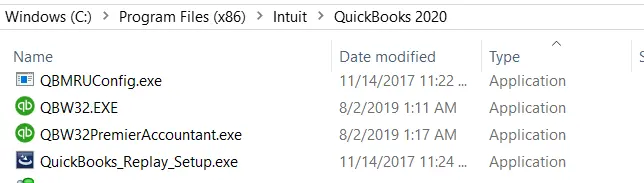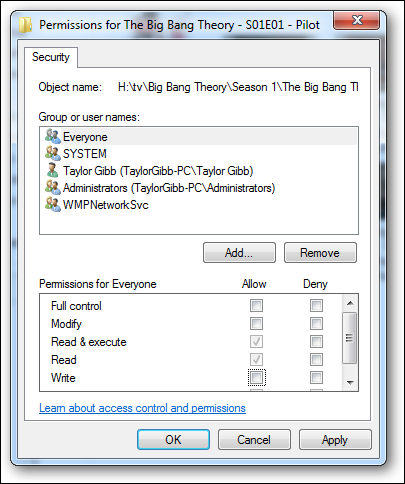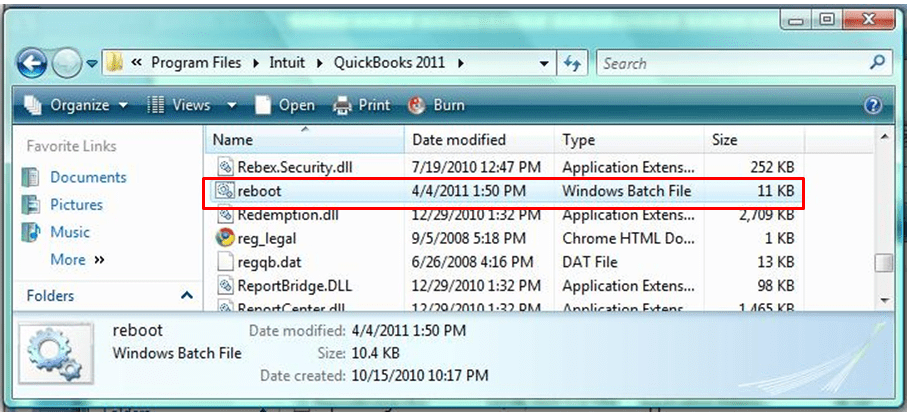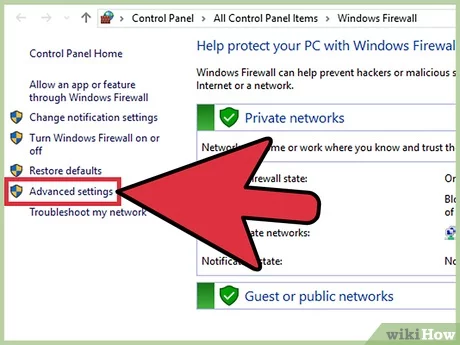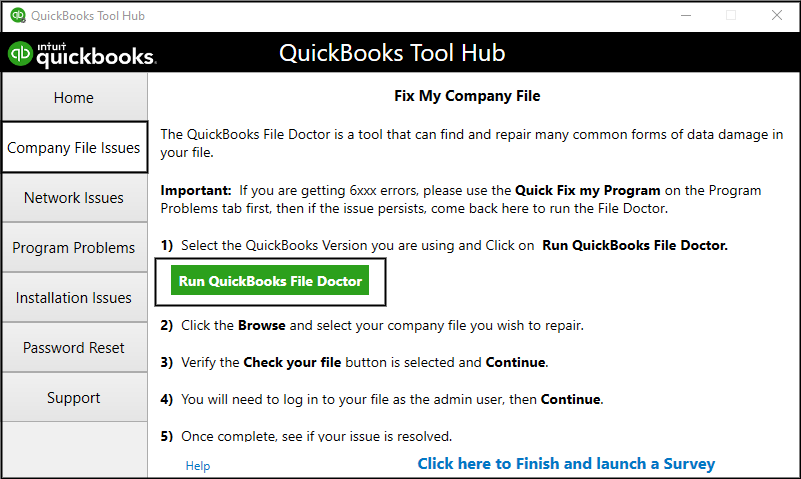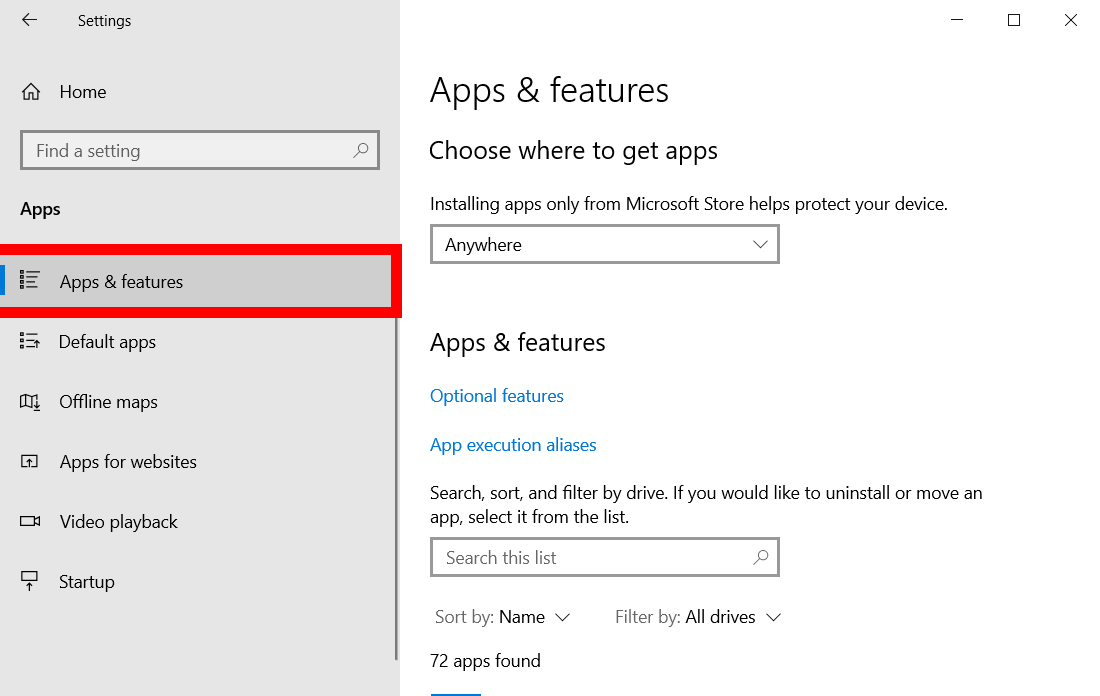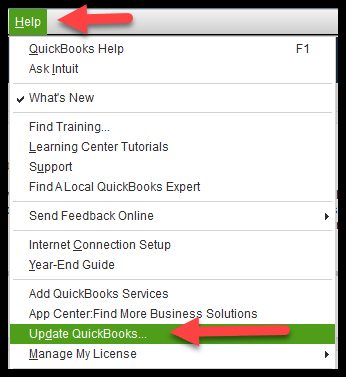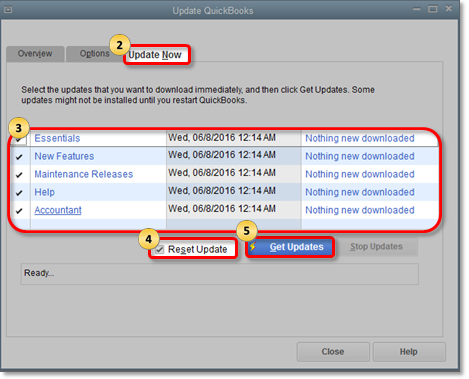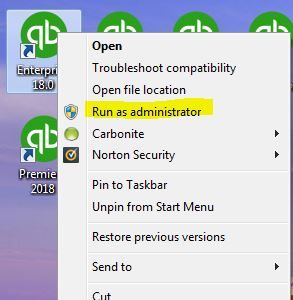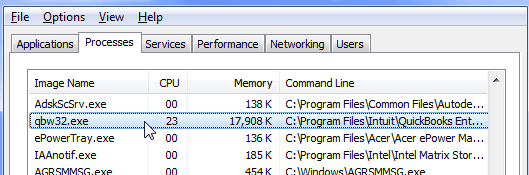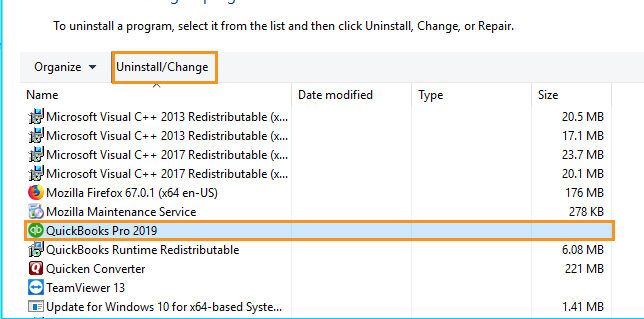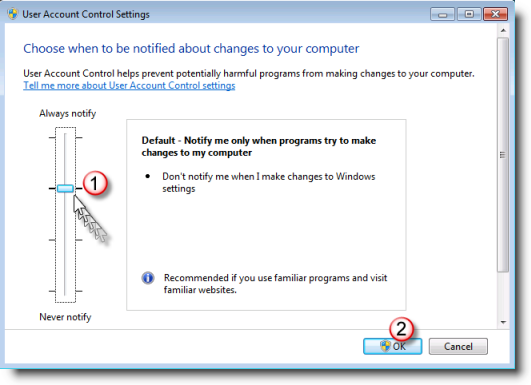“The file specified cannot be opened” error message appears at the time of accessing any form or updating the QB account. You may become all puzzled and confused after receiving it but don’t be worried as the guide below is fully based on the troubleshooting.
Well, there are lots of reasons working behind to bring this error. You must be careful about them. We have prepared a section below to make you aware of all the possible factors. After getting a glimpse, you can try out the troubleshooting to root out the relevant cause.
Error Messages: The File you Specified Cannot Be Opened. Make sure that it is not currently being used by another program or a read-only file.
OR
The Windows Error was The File Exists.
Table of Contents
Possible Factors Trigger “The File Specified Cannot Be Opened” Error Message
A handful of reasons can be responsible for the file specified cannot be opened. You can get into the pointers below to learn each one of them.
- QuickBooks is not installed properly
- Incorrect admin credentials
- Improperly updating QuickBooks
- Accessing already accessed QB file.
- Virus and malware corrupt the QuickBooks company file.
- Damaging of the company file.
You can try out the reason-specific fixations after getting the list above. But, first, ensure these consideration points before moving ahead with the troubleshooting.
Tips to Consider Before Conducting Solutions
The user needs to take care of the listed points below before attempting the fixations.
- Just ensure that QuickBooks is having the Updated version.
- Prepare the data backup.
- Shut the QuickBooks software and then restart it again.
- Tap OK within the error text till it is disappeared from the display.
- Restart your system and then restart the QB desktop as admin.
- Make sure that you close QuickBooks and restart the system.
11 Ways to Troubleshoot the File You Specified Cannot be Opened
You can try out the reason-specific solutions to fix the issue. However, if you are not aware of what leads this error into the device then make sure to begin from the first solution and go correspondingly.
Solution 1: Update the Windows Permissions
- The user is first required to access the Taskbar.
- Then, choose File Explorer.
- When the window prompts, try to find out the QuickBooks program.
- Follow the path to locate the file C:\Programs Files x86\Intuit\QuickBooks XXXX (XXXX is the version of the software) for 64-bit and C:\Programs Files\Intuit\QuickBooks XXXX (XXXX is the version of the software) for 32-bit
- Once done, perform a right-click on the QB folder.
- Hit the Properties tab.
- Navigate towards the Security section.
- Consequently, choose Edit.
- In the Edit menu, select Add.
- Thereafter, enter Everyone in the window.
- Make sure to tap the OK tab.
- From the Security window, choose the box titled Full Control.
- Next, choose OK.
- Hit another tab named Add.
- After providing the Users, click on the OK button.
- Put a tick mark on the Full Control.
- Aftermath, hit OK.
- Once done, choose Apply button.
- It will save all the changes recently made by you.
- As well as choose OK and close the Settings or Properties window.
Know : Another Update error that you can face is QuickBooks error 15106.
Solution 2: Run Reboot.bat File
- Move towards the QuickBooks icon on the desktop.
- Likewise, perform a right-click on the same.
- From the list of options, select the Properties tab.
- Now, tap the option named Open File Location.
- Make sure to right-click the Reboot.bat file.
- Choose Run as administrator.
- Start the system when the procedure is completed.
Solution 3: Set Internet and Firewall Security Settings
- Access the Run window with Windows + R.
- Now, enter Control Panel there.
- As well as hit the Enter key.
- You will get access to the Control Panel window.
- Navigate towards the right corner of the window.
- From there, locate the View option.
- Afterward, choose Windows Firewall.
- You need to now click on the Advanced Settings button.
- Also, choose the Inbound tab.
- Build a new inbound rule by navigating towards the New Rule.
- Moving on, choose Port.
- Hit the Next tab.
- Enter the number of ports.
- Again, hit Next.
- Head towards the Allow Connection button.
- Subsequently, tap the Next option.
- Provide a name to the Firewall rule.
- Finally, tap Finish.
Solution 4: Run QuickBooks File Repair Doctor
- Initially, try to download the QuickBooks file doctor
- Locate the downloaded file in an easily accessible location.
- On that specific location and folder, perform a double-click.
- Now, go through the rest of the instructions and try to install the file.
- Once done, try to run the tool.
- Choose the file that brings issues.
- You will receive two options suggesting repairing the file in the updated version or the current version.
- Consequently, choose the former option.
- Now, you are required to verify whether you are receiving “the file specified cannot be opened error message” or not.
Solution 5: Verify the Internet Connection
Wireless internet connection can lead to so many issues within the software. Therefore, try to modify it with a wired internet connection. Wireless connections welcome issues like slow internet, connectivity problem, other devices connected, and unable to connect.
Solution 6: Clean Install QuickBooks Desktop
If you still face the file specified that cannot be opened error message on your computer screen then try to conduct the clean install of QuickBooks desktop. Conduct the uninstallation then move towards the installation procedure.
Uninstall the QB Desktop
- To begin with, tap the Windows Start menu.
- Choose the Gear icon.
- Also, try to access the Settings.
- Once the Setting window opens, choose the Apps button.
- Now, move forwards by selecting Apps and Features.
- Eventually, you can find it in the left corner of the display.
- Once done, look for the QB desktop version.
- Hit the same and choose Uninstall.
- The text will come up asking if you want to continue the uninstallation or not.
- Make sure to provide the confirmation.
- After that, the software will remove from the device.
- Don’t go and attempt anything until a text appear.
- You can restart the computer only after the procedure gets completed.
- Now, try to reinstall the QuickBooks desktop.
Reinstall the QB Desktop
- After restarting, move towards the location where you save the downloaded file.
- Make sure to double click.
- Now, choose the install button.
- Go through the instructions carefully to install the tool on your device.
- Hit the Finish tab now.
- QuickBooks will become installed easily.
- Proceed further by accessing the QB software.
- The user should access the QB file and verify if the file exists error is gone or not.
Solution 7: Update QuickBooks
- Initially, shut your QuickBooks company file.
- Also, the software to proceed further.
- Once done, access the QuickBooks again.
- Navigate towards the Help button.
- Choose the tab named update QuickBooks.
- Go to the Options tab.
- Now, tickmark the checkbox named Mark All.
- Tap the Save button thereafter.
- Click on the Update Now button.
- Next, choose the Reset Update box.
- Hit another tab states Get Update.
- Simultaneously, you will receive a notification after the updates get completed.
- Make sure to shut your QuickBooks application.
- Furthermore, access the QuickBooks.
- Tap on the Yes tab once the screen prompts with the text to install the update.
- At last, you can restart the system after completing the installation.
Also Read: Detailed Fixation Guide of QuickBooks Event ID 4 Unexpected Error 5
Solution 8: Run QuickBooks as Admin
Try out this solution if the software is not used as an admin. Providing admin rights will eradicate the file specified that cannot be opened in error messages.
- Head towards the QB icon.
OR
- Try to look for the QuickBooks application on the Windows Start menu.
- Make sure to perform a right-click on the QB icon.
- Simultaneously, choose Run as Admin from other different options.
- Try to run the Payroll update.
- Close the QB account after completing this task.
- Finally, access the QB software and verify the error issue.
Solution 9: Resolve Error The File Exist While Printing Form
- Access the File Explorer on the Windows desktop.
- In addition, tap the tab named This PC.
OR
- You can move towards the left corner towards My Computer.
- Choose Devices and Printer.
- Once done, select the Screenshot image.
- Make sure to perform a right-click on the system.
- Now, try to delete the printer which is causing problems.
- Close the window.
- Thereafter, press the Ctrl + Shift + Esc buttons to access the Task Manager.
- From the window, find out the Processes.
- Now, search for the QBW32.exe file.
- Make sure to choose the button named End Task.
- Later, head towards the File Manager.
- Then, go to C:\Program Data\Intuit\QuickBooks.
- Meanwhile, try to find and rename the file QBPRINT.qbp.
- In the end, restart the system.
Solution 10: Repair the QuickBooks Desktop
- Move towards the search section and enter Control Panel there.
- Hit the Enter tab now.
- Now the Control Panel window prompt up.
- Choose Programs from there.
- Now, head towards the Programs and Features button.
- Once a list of installed programs appears on the screen.
- Select QuickBooks from there.
- Also, perform a right-click on the QuickBooks.
- Then, click Uninstall/Change button.
- Choose the Repair option from the new window.
- Tap the Continue button now.
- Go through all the online steps carefully.
- Once finished, choose the Finish tab.
- The repairing procedure would end here.
- Access the QuickBooks software to verify the occurrence of the file you specified cannot be opened.
Solution 11: User Account Control Configuration
- Move towards the Windows Start menu.
- Choose Control Panel.
OR
- Accordingly, try to find out the Control Panel from the Search bar.
- Once done, hit done.
- Try to find out the User Account Control Settings from the Control Panel window.
- Thereafter, drag the slider to Never notify and disable it.
- Similarly, choose the Ok tab.
- Provide the password if the window asks to do so.
- Finally, just restart the system.
Frequently Asked Questions
1. Can QuickBooks Tool Hub Fix the File Exists Error?
Yes, the Quickbooks tool hub can instantly resolve the file exists error. But, before running it on your device, just make sure to go through the causes first. If the issue is related to the tab given on home contexts like program problems, installation issues, and company file issues, then, make sure to go with it.
2. Is it Possible to Access Another File on QuickBooks?
Yes, you can easily access another file on QuickBooks. It will also let you know about the real cause. If you find issues while accessing then the QB file could be corrupted and damaged.
3. Does the Error Also Appear on Different Versions of QuickBooks?
Yes, the file you specified cannot be opened can occur on different versions like 2021, 2020, 2019, 2018 as well as on editions like Pro, Premier, Enterprise, and Accountant. Due to this error, you may be denied access to the company file from any other QuickBooks software.