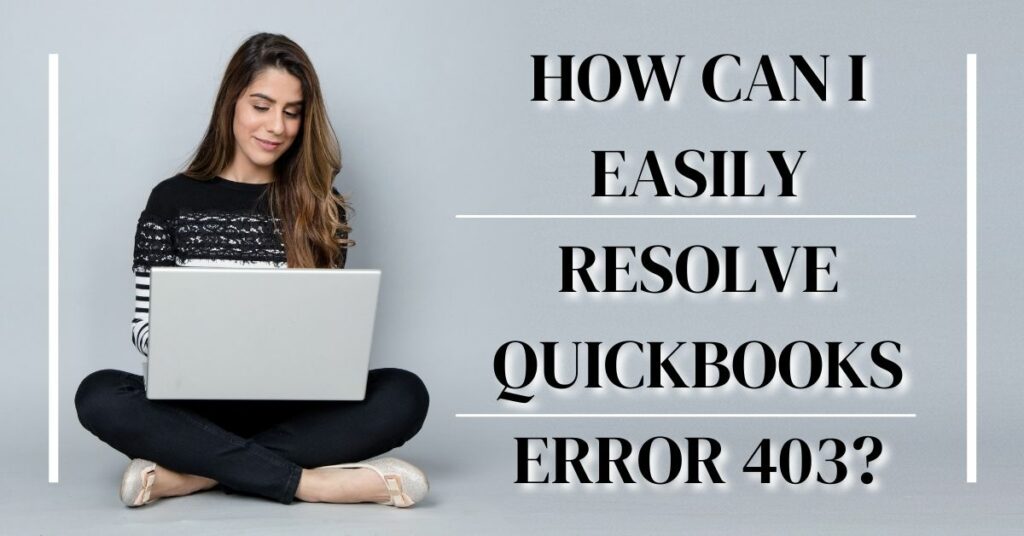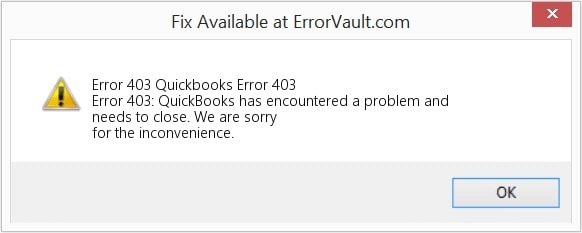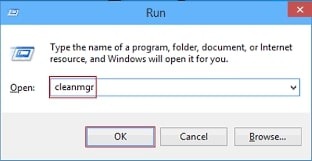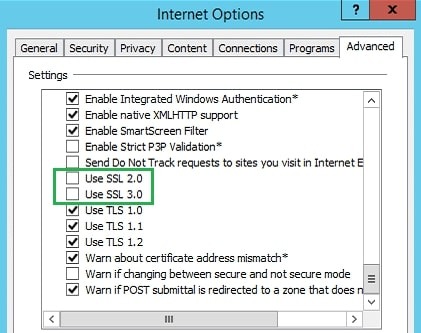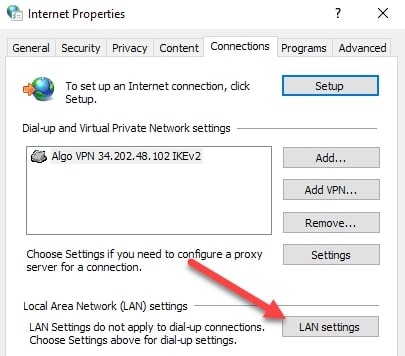On Monday morning you charged up with your hot latte, scheduled your work calendar, and are all set to take a strike. You tried to log in to your QuickBooks software but then saw a message saying “Access denied” on screen. Well, that’s right there is the QuickBooks error 403 which is common QuickBooks error users face most of the time.
Indeed, QuickBooks is the most widely used accounting software among SMBs and small accounting enterprises. But software is always vulnerable to getting affected and developing bugs or errors due to various reasons. One primary driver behind the error 403 quickbooks can arise due to installation or update failure because QuickBooks is a heavy software that has hundreds of features and tools that can simplify complex accounting processes. No wonder errors can pop up while downloading or updating the file.
Table of Contents
QuickBooks Error 403 Overview
QuickBooks error 403 is a common error code that usually occurs while downloading and installing the updated version of Quickbooks desktop. This error prevents users from accessing the website. You might see the error 403 quickbooks update because of erroneous LAN settings that make web browsers use the intermediary gateway. Due to this, you see a flashing message of error 403 on-screen “Access Forbidden or Access Denied”.
What Causes QuickBooks Error 403?
Not just because of inappropriate internet settings, there are other primary drivers which can make the error 403 prevail in your system. Here we’ve outlined some possible reasons that you should look for-
- The user is not authorized to use the internet connection or website which can cause the error 403 while the use of QuickBooks software
- Poor internet connection which prevents the QuickBooks files to download completely
- The antivirus might suspect the QuickBooks files as dangerous and prevents them to access the internet
- Inappropriate user permission settings on the system can also cause error 403 on your system
- Check your router, it might have some issue
- Any damage or corrupt Windows file can also cause error 403
- Any malicious virus inside your system can also evoke QuickBooks error 403
- QuickBooks software installation is done on different levels and connected with a series of important QuickBooks-related files. The error 403 can also occur if you have mistakenly deleted the important QuickBooks-related files
Symptoms of QuickBooks error 403
Here we have outlined some symptoms of error 403 crisis which include the following-
- Your system will start freezing periodically for a few minutes
- The PC will start responding to your commands very slowly now and then.
- The system will start crashing suddenly while working
- you will see an error 403 messages on the screen
- The mouse cursor will respond sluggishly
Also Read: How To Troubleshoot QuickBooks Error 404?
Is there any Solution to this Problem? (Top Must Try Solutions)
Of course, we have! Here we have listed top, easy, and effective troubleshooting methods to resolve QuickBooks service messages error 403 permanently. But before you go into troubleshooting mode, make sure you have updated your QuickBooks software, and have a strong internet connection. let’s deep dive into the solutions and get your business back on track-
Method 1: Do a Disk Cleanup
There might be a library of junk files inside your system that you might have never noticed. These dead files do nothing but take up unnecessary space in your system. Eventually, due to less space, you might run into an error 403 in your system. It’s time to clean up that junk backyard hidden inside your system. For this, you need to do the following-
- Firstly, press the Windows + R keys together and you will see the “Run Dialog box”, open it
- Now you need to type “cleanmgr.exe” in the Run window, hit enter
- It will navigate you to the “Disk cleanup window”
- Start selecting the files you don’t want in your system
- Hit yes and you will see a list of files
- Now remove the files permanently from your system (Do it with caution)
- Restart your system and check if the error code issue is resolved or not
Method 2: Make Sure your Web Browser or Internet Settings are Right
Incorrect internet settings can prevent you from downloading the latest QuickBooks payroll updates. This might be happening with you, and to resolve this issue.
- You need to access internet options first
- Now select the Security tab to determine the security checks
- Also, you can go to the Advanced option
- Go to the Settings
- Once you are there make sure that TLS 1.2 boxes remain unchecked
- Click ok and you’re done
Method 3: Check the Windows LAN Settings of your System
As discussed above, incorrect LAN (Local Area Network) settings can compromise the QuickBooks files’ ability to access the internet or a particular web address. Wrong LAN settings can cause web browsers to utilize the proxy gateway which crops up the Quickbooks update error 403 on your system.
To rewire your LAN settings in the right way, follow these steps-
- Firstly, select Start from the lower left corner of your screen
- Now go to the control panel and choose settings
- Now double-click on internet options
- It will navigate you to the LAN setting button
- Now you need to uncheck the checkbox you see in the proxy server
- Hit Okay to apply the settings
- Now check if you still having any issues accessing QuickBooks software
Also Read: Troubleshooting Guide For QuickBooks Error 15311
Method 4: Fix your Windows Registry
The window registry is the core file that allows users to manage and perform certain tasks on your system. It also provides a helping hand in configuring important program settings. A damaged or corrupted windows registry can compromise your system’s ability to access files or run programs on a computer.
Eventually, this will also give collateral damage to QuickBooks-related files. Repairing the Windows registry can fix this error. For this, you need to perform the following steps-
- Go to the Windows Start menu
- You need to type “Command prompt” in the windows search bar
- Press the Ctrl + Shift keys together while pressing the enter key
- Now you need to type “Regedit” in the command prompt window
- You will see the “Registry Editor” screen opens
- Select the files related to error 403
- Go to the file menu and select the “export” tab
- After this, you need to save the file in a folder where you want to save your backup file
- Make sure you rename the file for more clarity
- Now make sure that you have selected the “Export range box” of the selected branch
- Click save
Malware Scan
There might be some malware infection or a virus inside your system. Such a malicious virus can evoke error 403 on your system. To resolve this issue, scan your system from reliable antivirus software. The process can take some time. Once down, restart your computer and check if you see the error 403.
Final Thoughts
There you have it! Now you have one of the best and most effective quick-fix methods which can help you to fix error 403. We hope that these methods will help you to verify and rectify the main cause of the problem. If in case the issue persists, feel free to reach out for help. Our representatives will provide you with a perfect solution to this problem.
Frequently Asked Questions
Q1. Why won’t my Quickbooks desktop update service messages status error 403?
Incorrect internet settings and poor internet connection are the two main drivers which can evoke error 403 in your system. You need to rewire your internet settings and get a strong internet connection to fix this error. If you still see the error message saying “Access denied“, we recommend you to look for our online support service. Our representatives will provide you with an end-to-end resolution of this problem.
Q2. Why do I keep getting error 403?
The error 403 QuickBooks common forbidden error in which the use of QuickBooks software lost its ability to access the internet or a particular website address. To fix this issue
- Check your window’s LAN settings
- Scan your system with an Antivirus defender
- Repair windows registry
- Restart your computer
- Free some space from junk files
- If the problem persists, we are happy to help you. Get our online support to resolve this issue permanently.