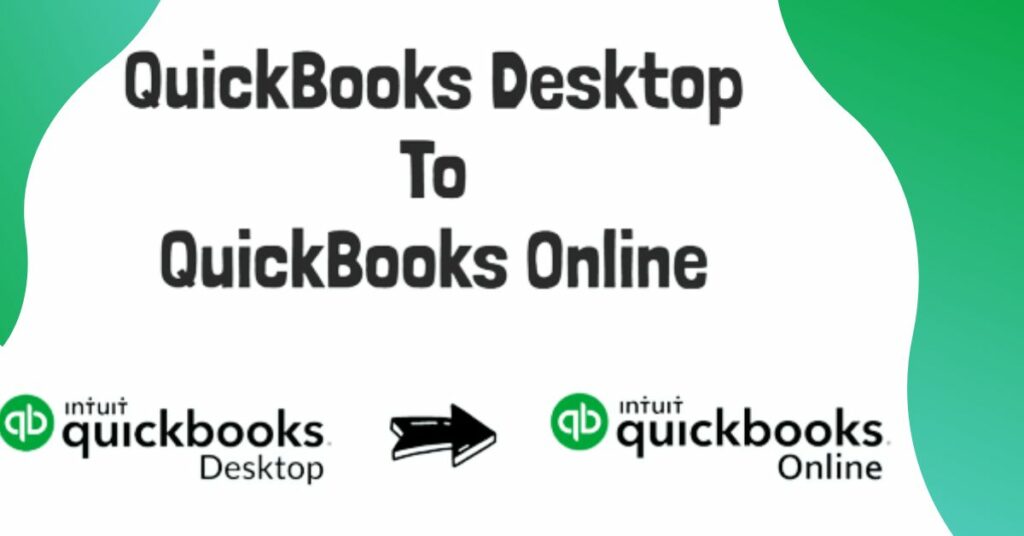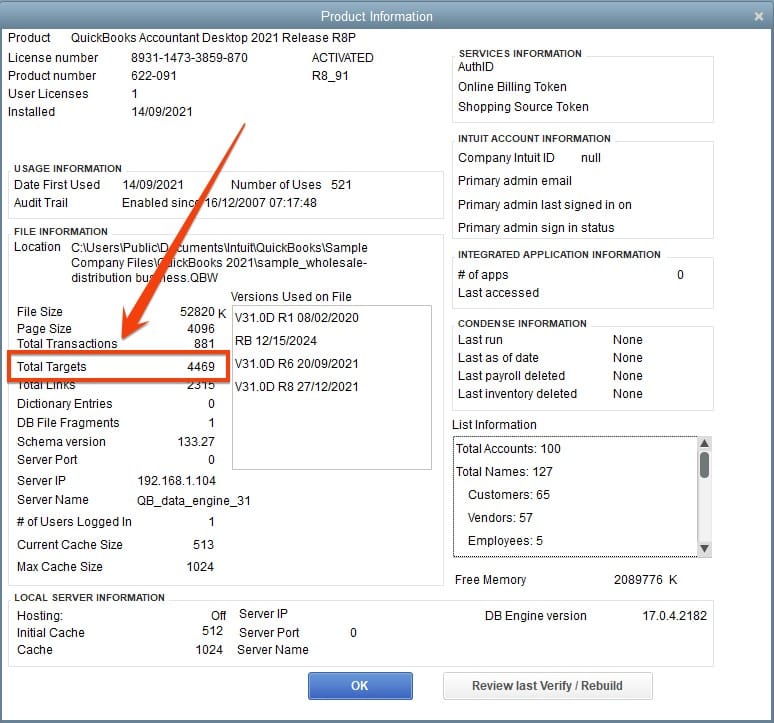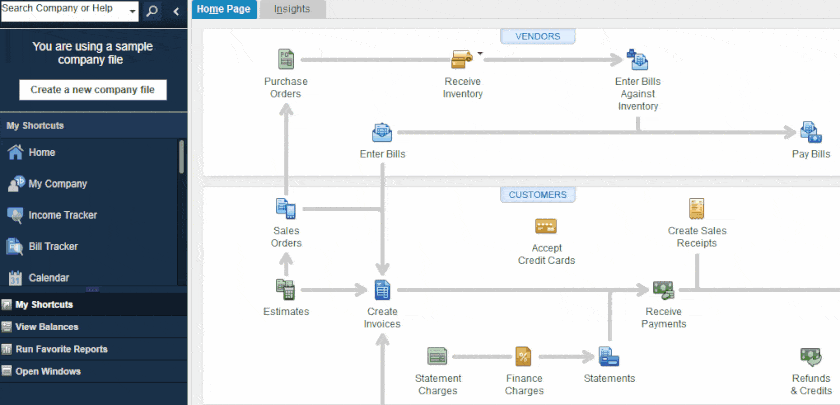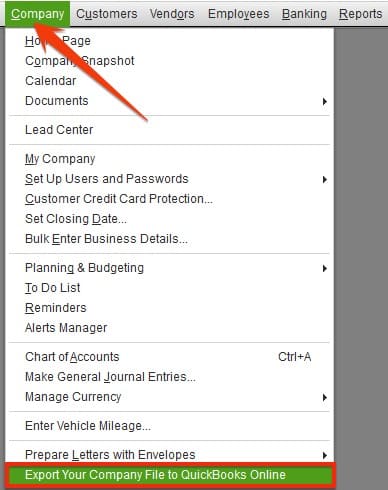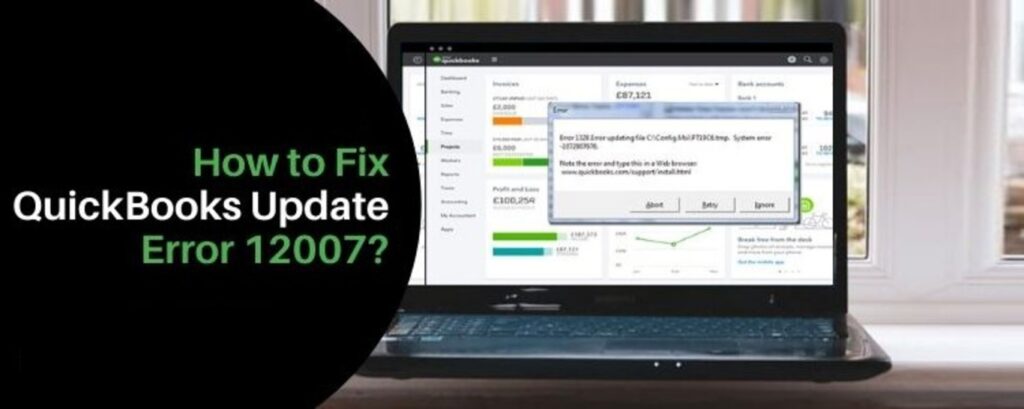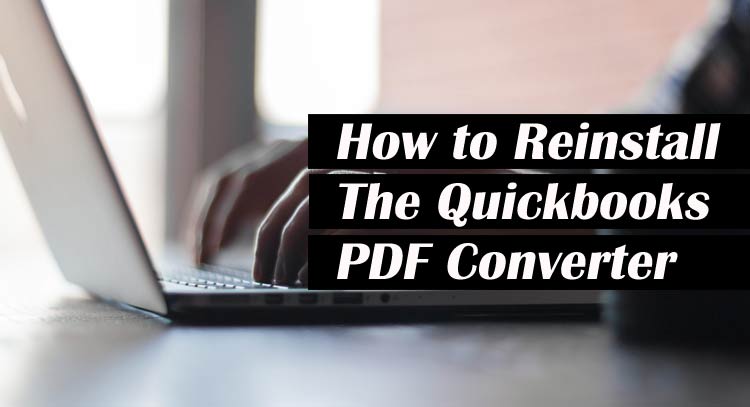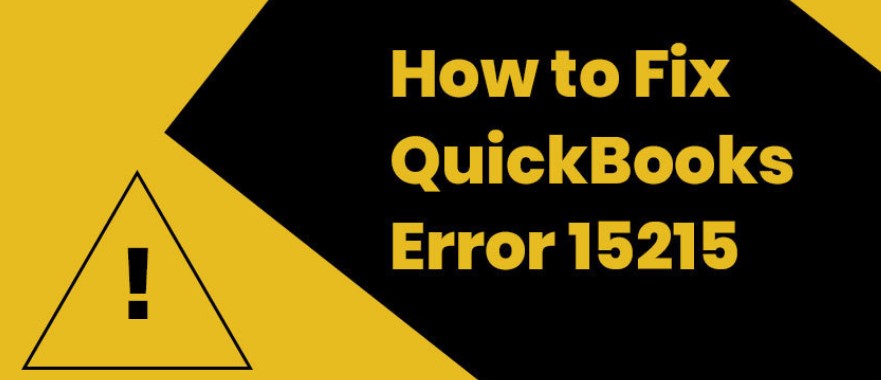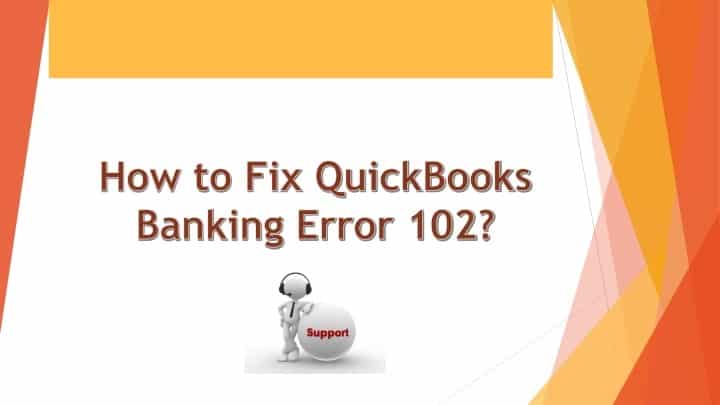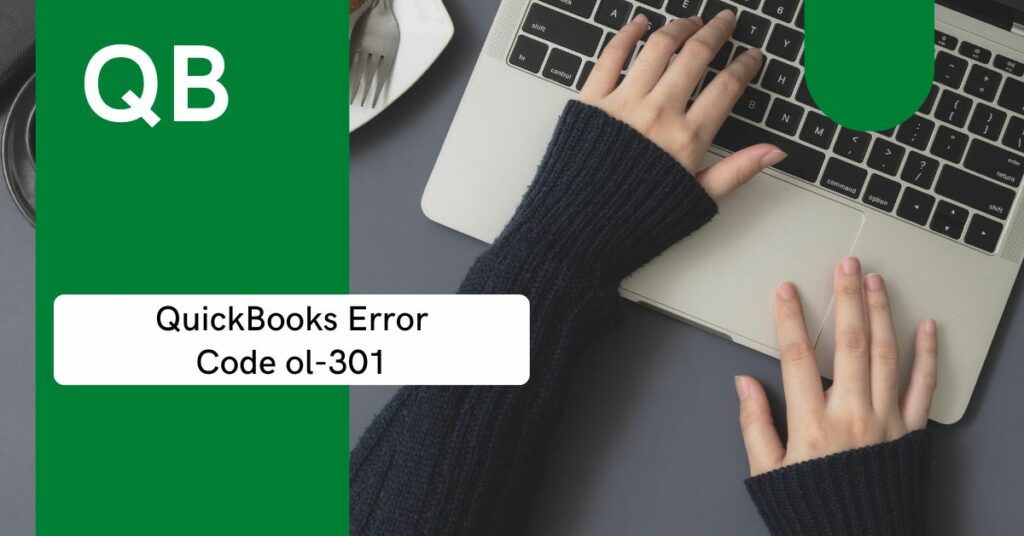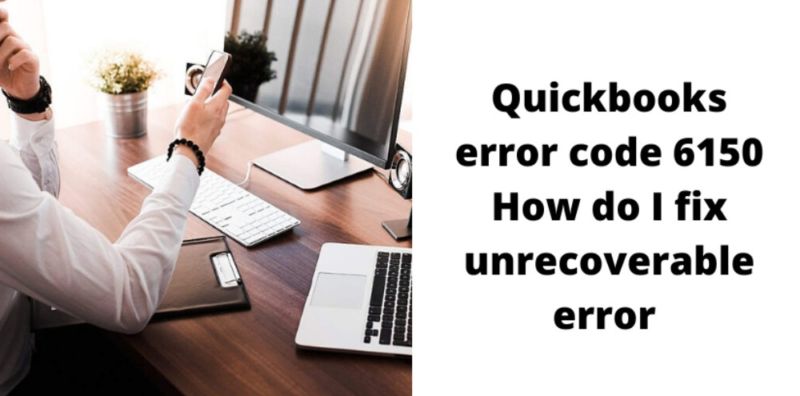If you’re like most small business owners, you rely on QuickBooks to help manage your finances. And if you’re like most small business owners, you may be considering making the switch from QuickBooks Desktop to QuickBooks Online. Converting from one version of QuickBooks to another can seem intimidating, but it doesn’t have to be. In this blog post, we’ll walk you through the process of converting QuickBooks Desktop to Online.
We’ll explain what steps you need to take, and we’ll give you some tips for ensuring a smooth transition. So whether you’re just getting started with online accounting or you’re considering making the switch, read on for everything you need to know about moving QuickBooks Desktop to Online.
Table of Contents
Purpose of Converting QuickBooks Desktop to Online
As more and more businesses are moving to cloud-based solutions, QuickBooks Desktop is feeling the pressure to keep up. However, many users are finding that QuickBooks Online offers a number of advantages over its desktop counterpart, including any time, anywhere access and automatic updates.
If you’re thinking about making the switch from QuickBooks Desktop to QuickBooks Online, there are a few things you should know. In this article, we’ll discuss the benefits of QuickBooks Online and how to convert from QuickBooks Desktop to online.
Read- Features and Benefit of QuickBooks Desktop 2022
Benefits of Converting QuickBooks Desktop to Online
Before knowing the process that how to convert from QuickBooks desktop to online, we must know the benefits that why users are making the switch from QuickBooks Desktop to QuickBooks Online. Here are just a few of the advantages of using QuickBooks Online:
- Anytime, anywhere access: With QuickBooks Online, you can access your account from any computer or mobile device with an internet connection. This means you can work from anywhere, at any time.
- Automatic updates: QuickBooks Online is automatically updated with the latest features and security patches, so you always have the most up-to-date version of the software.
- Improved collaboration: QuickBooks Online makes it easy to invite others to view and edit your account. This is ideal for businesses that need to collaborate on their finances with employees or clients located in different locations.
- Simplified bookkeeping: QuickBooks Online offers a number of features that make bookkeeping simpler and more efficient, such as automatic bank reconciliation and automatic invoicing.
- Pricing plans: QuickBooks Online offers a variety of pricing plans to suit the needs of any business. There is even a free trial available, so you can try out the software before you commit to a paid plan.
Easy Steps to Converting QuickBooks Desktop to Online
QuickBooks Desktop is great accounting software for businesses of all sizes. But sometimes, you may need to switch to QuickBooks Online for various reasons. Maybe your business is growing and you need more features than what QuickBooks Desktop offers. Or maybe you’re simply looking for a change.
Whatever the reason, converting QuickBooks Desktop to Online is a fairly easy process. Here’s a step-by-step guide on how to convert QuickBooks Desktop to online.
Step 1- Check Your File Size Requirements
The first thing you need to do is check the file size requirements for QuickBooks Online. Your company file must be under 3 MB in order to be imported into QuickBooks Online. If your company file is over 3 MB, you’ll need to reduce the file size before proceeding.
Step 2- Preparing the Data Export to QuickBooks Online
Before exporting your data from QuickBooks Desktop to QBO, there are a few things you need to do to prepare your data. First, make sure that all transactions in QuickBooks Desktop are up-to-date. This includes invoices, bills, payments, etc.
Next, you’ll need to delete any unused lists in QuickBooks Desktop. These include lists like vendors, customers, items, etc. that you no longer use. Keeping these unused lists can cause problems when importing into QuickBooks Online.
Finally, you should run a verify and rebuild on your QuickBooks Desktop data file. This will help ensure that your data is clean and free of any errors.
Step 3- Creating a QBs Online Account
If you don’t already have a QuickBooks Online account, you’ll need to create one before you can export your data. You can sign up for a QuickBooks Online account here.
Step 4- Export the File to QuickBooks Online
Once you’ve prepared your data and created a QuickBooks Online account, you’re ready to export your company file from QuickBooks Desktop to QuickBooks Online. To do this, open QuickBooks Desktop and go to the File menu. Then, select Export > Export Company File to QuickBooks Online.
Follow the prompts to complete the export process. Once your data has been exported, you’ll be able to sign in to your QuickBooks Online account and access your data.
Step 5- Log in to QuickBooks Online Account
After you’ve exported your company file to QuickBooks Online, you can sign in to your QuickBooks Online account through the QuickBooks Desktop program. To do this, go to the File menu in QuickBooks Desktop and select Open or Restore Company.
Then, select Open a company file > Next. Select the option to Sign in to QuickBooks Online and enter your login credentials. Once you’re signed in, you’ll be able to access your QuickBooks Online account through QuickBooks Desktop.
Step 6- Choose the Company in QB Online
After you’ve signed in to your QuickBooks Online account through QuickBooks Desktop, you’ll need to select your company. To do this, go to the Company menu and select Switch Company. Then, select the company that you want to work with.
Step 7- Copy the Data File
The last step is to copy your data file from QuickBooks Desktop to QuickBooks Online. To do this, go to the File menu in QuickBooks Desktop and select Utilities > Copy Company Files for QuickBooks Online.
Follow the prompts to complete the process. Once your data has been copied, you’ll be able to access it in QuickBooks Online. That’s it! You’ve now successfully converted from QuickBooks Desktop to QuickBooks Online.
Also Read : QBO Test Drive: Free Online Demo of Advanced QuickBooks
Wrapping Up!
This was all about converting QuickBooks Desktop to online. We have mentioned all the steps through which you can easily learn how to convert QuickBooks desktop to online. Well, this is necessary that you should use the upgraded version so that you can easily manage advanced accounting features for your business. We hope that this article is very informative to you. If you still are unable to convert QuickBooks desktop to online, go with the technical support that is available 24/7.