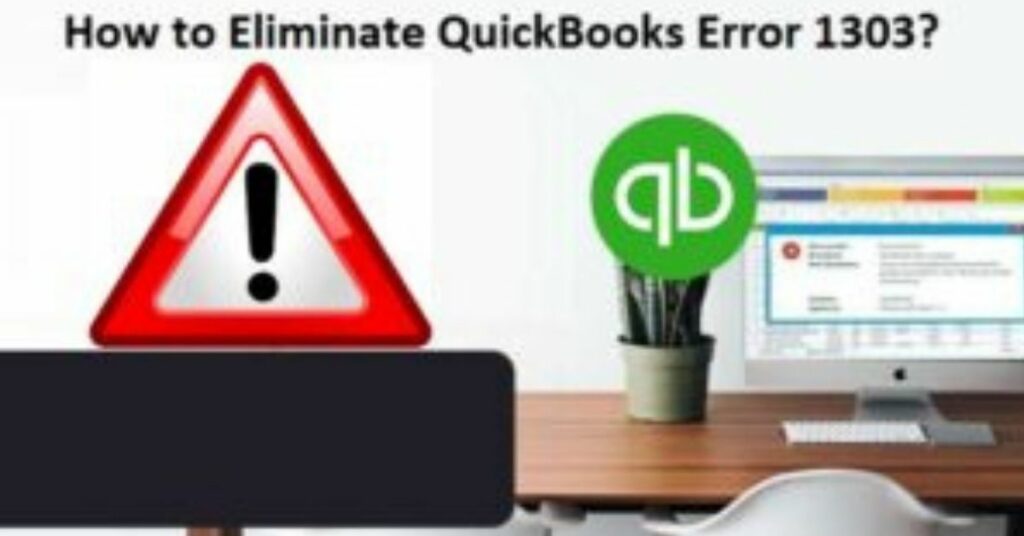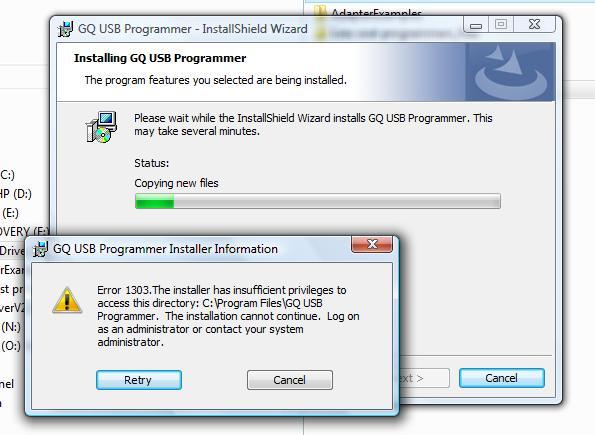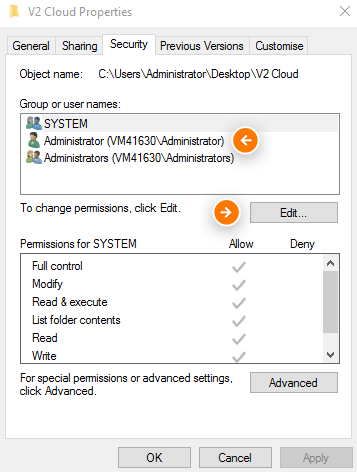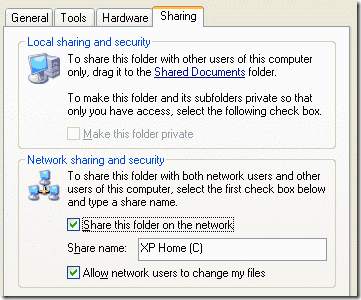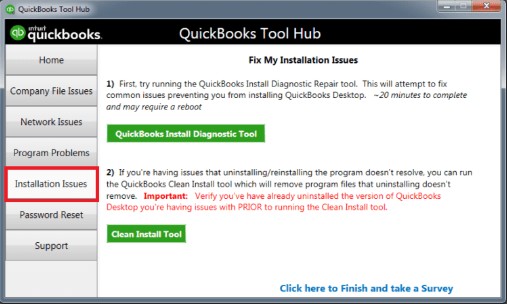QuickBooks Error 1303 is a common error that can occur when QuickBooks is installed on a computer. This error can be extremely frustrating, especially if you rely on QuickBooks for your business. The error occurs when QuickBooks is unable to access the QuickBooks company file. There are a few things that can cause this error, such as incorrect permissions or an outdated QuickBooks installation. This QuickBooks Error can also occur if the QuickBooks company file is located on a network drive.
In this article, we will discuss the reasons behind this error, its symptoms, and the easiest ways to resolve them. Just be with us and we will become a QuickBooks pro soon.
Table of Contents
What is QuickBooks Error 1303?
QuickBooks Error 1303 is a common error that can occur when installing QuickBooks or opening a company file. This error can be caused by several factors, including incorrect file permissions, damaged files, or antivirus software. Moreover, it indicates that the installer has insufficient privileges to access the path to the directory. Whenever this error occurs on your system, you may receive an error message that states: “Error 1303: The installer has insufficient privileges to access this directory. C:\ Program Files\ GQ USB programmer. The installation cannot continue, log on as an administrator or contact your system administrator.”
Causes of Error 1303 QuickBooks
Here are some reasons behind QuickBooks error 1303 mentioned below:-
- When there is incorrect installation of QuickBooks.
- In case of faulty drivers or there in not enough space in its driver.
- In cases where the system group or the noted directory does not have full control rights.
- Windows file sharing settings are not correct.
- Corrupt or damaged QBs files.
Symptoms of QuickBooks Error 1303
There are a few ways to identify this error in your system or symptoms of QuickBooks 1303 error:-
- QuickBooks will not open or launch correctly.
- Certain features within QuickBooks may not work properly.
- You may see strange error messages or pop-ups when trying to use QuickBooks.
- The system window starts working slowly.
- Issue with the permissions of the QuickBooks installation directory.
Also Read: QuickBooks Migration Tool Setup and QB Data Transfer
Methods to Resolve the Error 1303
We have put up the easiest of solutions to troubleshooting QuickBooks Error 1303. Here are the top 3 solutions below.
Method 1- Running the Utility
Running the utility is one of the best methods to resolve error 1303 QuickBooks. Here is how to use the utility.
- Firstly, start with clicking on the appearing link on your desktop screen and save the file in your PC.
- Next, open the file & the DOS window will pop up on the screen.
- Press Y at the prompt. As you execute the command, it will revert the permissions of the affected files or folder & restore their default settings.
- As the pop-up “are you sure you want to continue?” comes up, type up y and start the script.
- Press any key & close the DOS windows.
- At last, you need to install the software QuickBooks again and look for the prevalence of the error.
Method 2- Using Permissions & File Sharing Options
You can change the permissions on folder C:\ Documents and settings\All users, manually to full control of the system and everyone’s groups. Follow the below steps:-
Step 1- Editing Permissions for the Appropriate Folder
- Log into the computer as an administrator.
- Click on the Start button, then choose All Programs, Accessories, and System Tools.
- Click on Folder Options and then select the View tab.
- Under the Advanced settings section, click on the Show hidden files and folders option.
- Click on OK to save the changes and close the window.
- Locate the following folder: C:\ProgramData\Intuit\QuickBooks Point of Sale XX.0 (XX represents your version of QuickBooks Point of Sale).
- Right-click on the Intuit folder and then select Properties from the drop-down menu that appears.
- Click on the Security tab and then click on the Edit button.
- Click on the Add button and type in Everyone in the box that appears.
- Click on the OK button to add Everyone to the security permissions list.
- Select the checkbox next to the Full Control permission and then click on the OK button to save the changes.
- Close all windows and try opening QuickBooks again.
Step 2- Turn off Simple File Sharing
- Open Control Panel, and click on Folder Options.
- In the Folder Options window, switch to the View tab, and scroll down to find Use Simple File Sharing (Recommended).
- Uncheck the box next to it, and click OK to apply changes.
- Lastly, tap on the ok and install the QuickBooks.
Method 3- QuickBooks Install Diagnostic Tool
To fix the QuickBooks error 1303, it is advisable to use the QuickBooks install diagnostic tool. To download, install and use the tool, follow the steps below:-
- Download QuickBooks Install Diagnostic Tool.
- Run the QuickBooksInstallDiagnosticTool.exe file to install it on your computer.
- Once the installation is complete, restart your computer.
- Now, run the QuickBooks Install Diagnostic Tool again to start repairing your QuickBooks installation.
- Once the repair process is completed, restart your computer again and try opening QuickBooks software to check if the error has been resolved. If you are still facing QuickBooks Error 1303, then you can try other methods to fix it.
You may also like: Errors Resolve through QuickBooks file doctor
In this article, we discussed QuickBooks error 1303 and the ways to resolve them. We hope that all the above-mentioned information will be helpful and productive for you. If you are interested to know more or have any doubt related to any issues then check out our other articles as well.