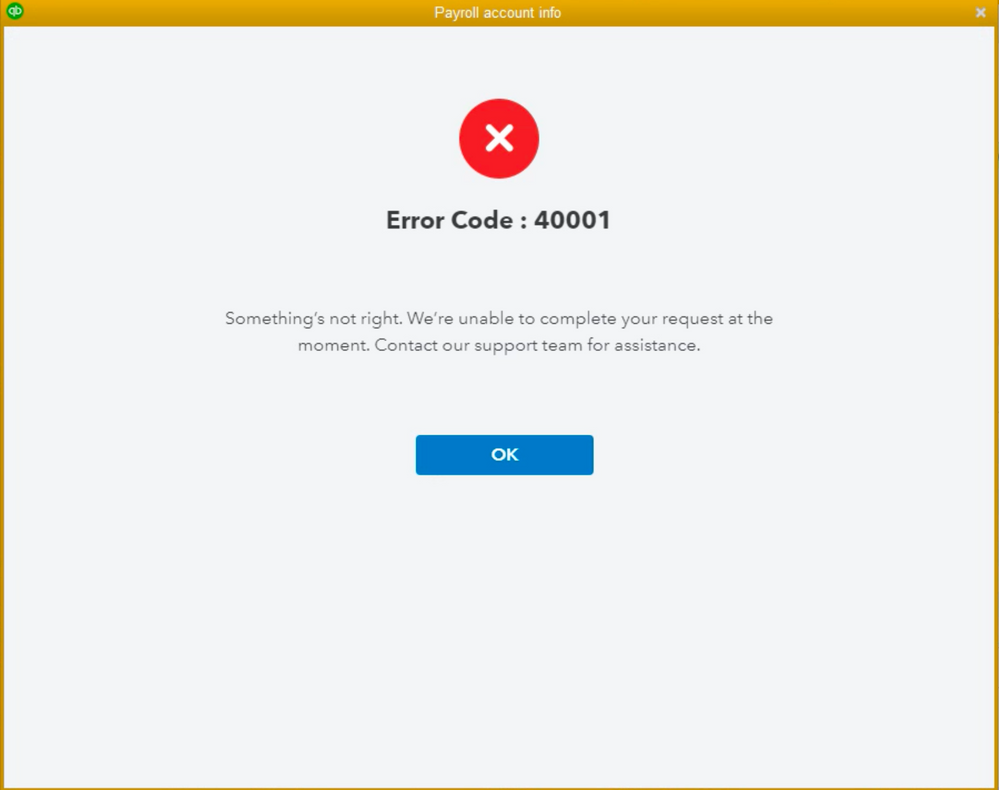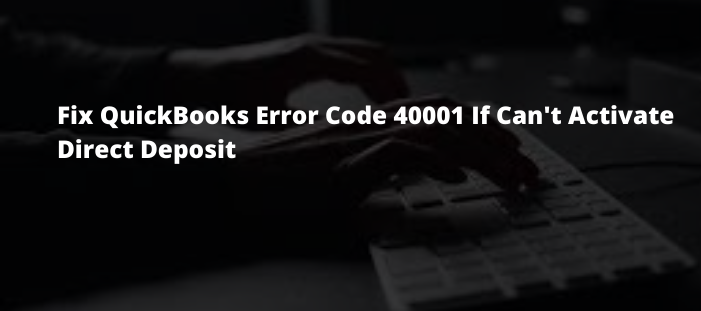QuickBooks is among the most sought-after and highly suggested accounting software used by millions. The software has many wonderful features and regular updates to improve its efficiency. But, QuickBooks has its flaws and glitches as well, which can irritate the users. These glitches can cause problems within the software, like the QuickBooks Error Code 40001. This error appears whenever you open the QuickBooks Payroll center and ask for an update to the users’ Payroll Information.
This article will talk about the issues related to QuickBooks error 40001. We will explore the causes and steps to take in specifics.
Table of Contents
What is QuickBooks Error Code 40001?
If you encounter this QuickBooks Error Code 40001, an error message will appear in your QuickBooks system, saying, “Something’s not right. We’re unable to complete your request”. The primary reason for this error is that you are not properly authenticating as an administrator on the system. It could be a variety of reasons, such as the payroll information isn’t updated. It is also possible to notice a delay in the speed of your software, which is due to the error 40001.
Causes of QuickBooks Error Code 40001
- If the Realm ID is not correct is not matched to the number entered within the system for payroll.
- You aren’t logged in correctly to QB as an administrator of the system.
- You are not using the latest available version of QuickBooks Desktop.
- There may be some missing QBs components files.
- QB Error Message 40001 could result from unexpected behavior in your company’s file.
- There is less space available because of an old QB Desktop application.
- Weak internet connections interrupt application updates
Methods to Solve QuickBooks Error Code 40001
We have provided solutions to help you get rid of the error 40001 on your QuickBooks desktop. Follow the steps carefully to fix the issue in the shortest amount of time.
Solution 1. Upgrade QuickBooks Desktop Application
As we’ve already discussed, you could be confronted with the error 40001 because of an old version of QB software. You need to upgrade to the most recent version to correct this error message. The following are the steps you should follow to update your QB software.
- Open QuickBooks Desktop and go to the Help menu.
- Select Update QuickBooks Desktop.
- When the UPDATE NOW window appears, click Get Updates.
- Once the updates are downloaded, restart your computer to complete the installation process.
If the steps above don’t aid in resolving the error 40001, then move on to solution 2 right away.
Solution 2: Log in as an Administrator
In certain instances, when activating the direct deposit, you might not log into QB as the system administrator. This will trigger the process of activation. Ensure that you’re logged in as an administrator using the steps below.
- Open QuickBooks and go to the Company menu.
- Select Users, then Manage Users.
- Select the Set up User Level Security option.
- In the Advanced Security Settings window, select your name in the list of users and click Edit User.
- In the Edit User window, click the checkbox next to Administrator and click OK.
- Enter your password when prompted, then click OK again.
- Close the Advanced Security Settings window and try activating Direct Deposit again.
Solution 3: QuickBooks Diagnostic Tool
It is possible to resolve this issue with QuickBooks Install Diagnostic Tool by following the steps below.
- Download the QuickBooks Install Diagnostic Tool.
- Save the file to your desktop.
- Close all open programs including QuickBooks.
- Run the QuickBooks Install Diagnostic Tool and wait for a few seconds.
- After a successful process, restart your computer when prompted and then try to activate direct deposit again in QuickBooks.
Solution 4: Use the Verify Option or the Rebuild Utility Tool
If you are encountering the QuickBooks Error Code 40001, it is recommended that you use the Verify Option or the Rebuild Utility Tool in order to fix the issue. Here are the steps that you need to follow:
- First, you need to open QuickBooks and then go to the ‘File’ menu.
- After that, you need to click on ‘Utilities’.
- Next, you will see the ‘Rebuild Data’ option. You need to select it and then click on ‘OK’.
- A warning message will appear on your screen. You need to click on ‘OK’.
- Now, QuickBooks will start rebuilding your data file. Once the process is completed, you need to restart QuickBooks and then check if the error code 40001 is still appearing.
If you are still encountering the issue, it is recommended that you use the Verify Option. Here are the steps that you need to follow:
- First, you need to open QuickBooks and then go to the ‘File’ menu.
- After that, you need to click on ‘Utilities’.
- Next, you will see the ‘Verify Data’ option. You need to select it and then click on ‘OK’.
- QuickBooks will start verifying your data file. Once the process is completed, you need to restart QuickBooks and then check if the error code 40001 is still appearing.
- If you are still encountering the issue, it is recommended that you contact a QuickBooks expert for further assistance.
Solutions 5: Using QuickBooks Tool Hub & Clean Install Tool
To fix the QuickBooks Error 40001, you can always use the QuickBooks Tool Hub as it is the universal solution to all the QuickBooks error. Moreover, we will also look at the Clean install tool.
- Download QuickBooks Tool Hub.
- Double-click the QuickBooksToolHub.exe file to start the installation.
- Once the installation is complete, open QuickBooks Tool Hub.
- Choose Program Problems in the left navigation pane under Tools.
- Click on Run.
- Wait while QuickBooks Tool Hub completes its scan of your computer (this could take a few minutes).
- Close all running programs and then restart your computer when asked to do so by the tool.\
- Open QuickBooks Tool Hub again and choose Installation Issues in the left navigation pane under Tools.
- Click on Update QuickBooks to update your QuickBooks to the latest release.
- Once the update is finished, reboot your computer and then open QuickBooks again to see if the error has been resolved.
If you are still seeing the 40001 error after following these steps, you may need to manually update your QuickBooks Desktop file. To do this:
- Close QuickBooks Desktop.
- Download the QuickBooks_CleanInstall_Tool.exe file.
- Run the downloaded file to extract its contents.
- Double-click CleanInstallTool.exe to run it (you may see a User Account Control window asking if you want to allow this program to make changes to your computer – click Yes).
- Click Next on the Welcome screen.
- Make sure the first option is selected (to Perform a clean install of QuickBooks) and then click Next.
- Click OK when you see the message asking if you want to back up your company file.
- Enter your license and product numbers and then click Next.
- Choose where you want to save your backup file and then click Next.
- Click Install to start the installation process – do not make any changes during this process!
- When the installation is complete, open QuickBooks Desktop and try activating Direct Deposit again. If you are still seeing the 40001 error, contact QuickBooks support for further assistance.
Also Read: How to Fix QuickBooks Payroll Error 20102?
We hope you can fix this QuickBooks error 40001 while you are confronted with one. In this article, we’ve outlined to you the reasons and methods for troubleshooting so that you can fix the issue on your own. If you’re stuck and aren’t sure how to proceed, you can quickly reach out to our experts to help you or ask any questions. We have an expert team who is available 24/7 to assist you to solve any kind of issue related to QuickBooks.