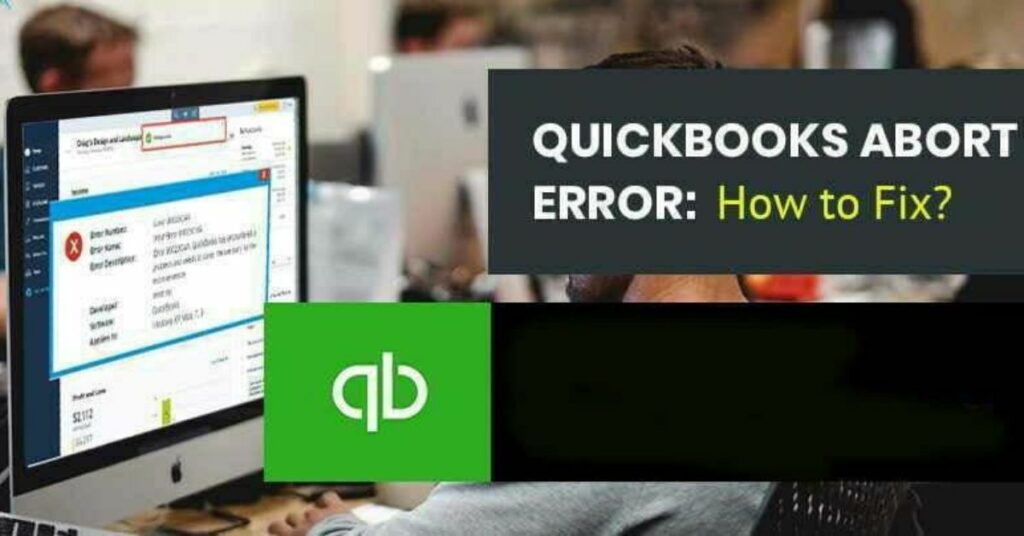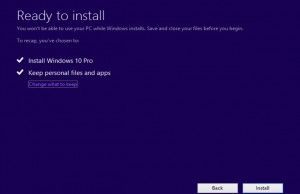The most widely used bookkeeping program is QuickBooks, which gives a high level of dependability. Even though QuickBooks is the most well-known brand of accounting software, mistakes happen occasionally. We’ll describe one such problem in this post, the QuickBooks Abort Error.
Many different things, as well as a lost network or a software system, will generate this error. When reading this text, you’ll get through the causes, symptoms, and solutions for the QuickBooks issue. Keep reading to find the simplest and most effective answer to repair QuickBooks Abort Error.
Table of Contents
What is QuickBooks Abort Error?
When you were making any changes or saving anything in QuickBooks you might face this issue. Due to this, you were not able to operate other programs in QuickBooks. This will consume a lot of time and also decrease your productivity.
It basically happens when the transaction is too long. Even bad connectivity can lead to the Abort error and if you forget to save then you need to re-enter the data. If the connection is not made correctly then it shows with the message “Connection Lost”.
You May like to read - How to Fix Quickbooks Payroll Update Errors?
Possible Symptoms of QuickBooks Abort Error
Listed below are some of the issues that you can see before getting a QuickBooks Abort Error:
- Inadequate performance of your PC.
- Very bad Internet Connection.
- It might be possible that you have not been allowed to get access to some files.
- The latest version is not downloaded.
- PC is attacked by some malware or exploit virus.
What are the reasons for Abort Error “QuickBooks connection has lost”?
Here are some of the reasons that you can see while using QuickBooks Desktop and getting Abort Error:
- Due to fewer permissions, you were not able to open other company files.
- The connection has been lost due to sleep mode.
- Bad internet connectivity can cause QuickBooks to disconnect.
- The corrupted file can cause errors and you are stuck between the hosting files.
- You have stored the company file on the wrong drive.
QuickBooks Abort Error: How to Fix It?
The following fast troubleshooting suggestions can assist you in finding the answer to your question, “Why does QuickBooks Keep Aborting?”
Suggestion 1: Utilize the QuickBooks File Doctor tool
In order to fix QBs abort error you can simply install the QBs file doctor tool by following the procedures:
- Simply tap on Company File Issues from the tool hub.
- Click on the Run QuickBooks File Doctor option and let scanning begin.
- At last, select Continue and restart QuickBooks.
Suggestion 2: Check the Status of QuickBooks
Another efficient way to fix your QuickBooks Abort Error is by checking the status of your QuickBooks:
- First, go to the Files option.
- Next, tap on Utilities.
- Click on the stop hosting to multi-user access and open the file in multi-mode.
- At last, look for the checkmark in the box.
Suggestion 3: Reinstall, then perform a clean install
For performing a clean installation you need to first uninstall QuickBooks and then install it again:
- Uninstall QuickBooks
- Activate the Windows Start button and select uninstall
- Tap on the QuickBooks Desktop version you want to remove.
- Then Uninstall/Change, followed by Remove.
- Click Next.
2. Install QuickBooks Desktop once again
- Launch the QuickBooks.exe file.
- Obey the directions displayed on the screen and click Next.
- Fill in the details of license and product numbers and tap on Next.
However, if the above-mentioned suggestions won’t help you in resolving the error, move to the next one.
Suggestion 4: File Renaming for QBWUSER.INI
A further way to fix your abort error is by renaming your file by looking at the steps below:
- First, Enable the hiding folders and then navigate to a location.
- Click on the QBWUSER.INI and tap on rename.
- Add old at the end and rename the .ecml file.
- Once done open your file again.
Suggestion 5: New windows admin user creation
To create a new admin user account then you should look at the procedures that have been provided by us:
- Tap on Start and go to Settings and select Accounts.
- Click on Family and then choose the account owner.
- Then hit on Change Account type and click Ok.
- Finally, Use the new administrator account to log in.
Conclusion
The best fixes have been provided, and we hope they will enable you to resolve the abort error. However, if you have any further questions, please don’t be afraid to contact us. In any circumstance, we are always here to assist you. Our team of pros is going to be there to guide you.
Frequently Asked Questions (FAQs)
Q1. How to fix unforeseen errors in QuickBooks?
Answer-Follow these simple steps to resolve QuickBooks unforeseen errors:
- Tap on the File option and choose Utilities.
- Click Rebuild Data and hit Ok.
Q2. How can I fix issues with the QuickBooks Desktop update?
Answer-Here are the steps to fix issues with QBs update:
- First, open QuickBooks Tool Hub and click on Installation Issues.
- After that select QBs Install Diagnostic Tool.
- Hit on a fix and restart your computer.