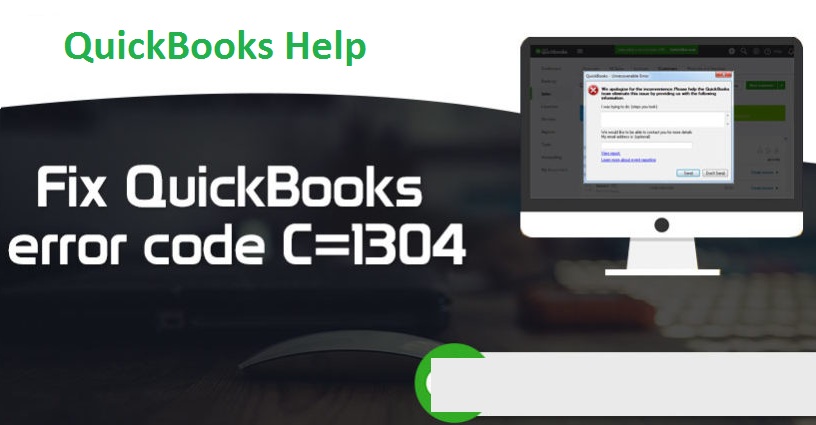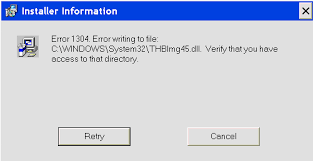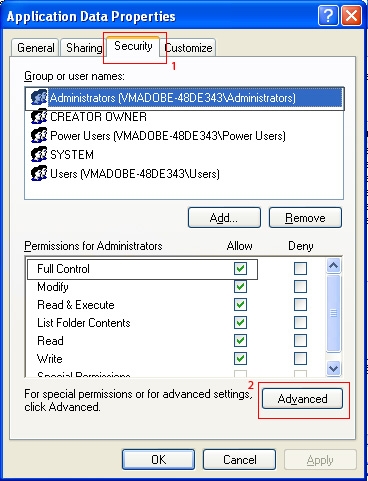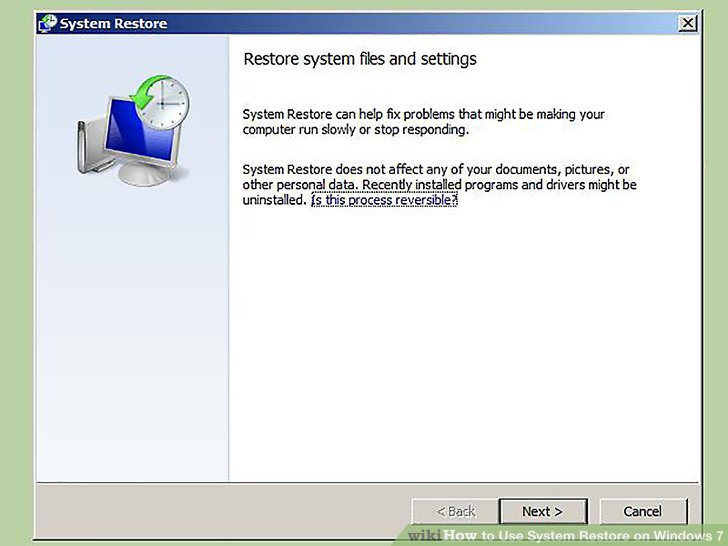QuickBooks Error 1304 arises when users are trying to install any programs or try to update QuickBooks. When the errors happen when you have to receive messages on your computer screen like “Error 1304 error writing to file QuickBooks” or “QuickBooks error 1304 writing to file”intuit.spc.map.cre.dl”. Make sure that you have the authority to sign in to the Company’s directory. This error is the type of the windows error. It also occurs when you get the issues or errors in the installation of the CD.
In this article, we will provide the causes behind this error along with the indications that you receive while updating the QuickBooks. We will also mention some latest troubleshooting methods to resolve the QuickBooks Error 1304.
Table of Contents
Understanding QuickBooks Error 1304
QuickBooks Error Code c=1304 with QuickBooks is a Windows error that may show in a variety of different Windows apps, not just QuickBooks. However, the reason behind this error might be a problem with the installation CD, or a damaged.NET part.
The most common cause of Error Code 1304 with QuickBooks is a problem with the installation CD where you saved your QuickBooks configuration file. However, there are a few additional causes that might cause QuickBooks to write to file error code 1304 with QuickBooks.
The error message that prompts on your screen says “Error writing file [THBImg45.dll].
What Triggers Error 1304 in QuickBooks?
QuickBooks Error Code c=1304 error writing to file is most commonly caused by problems with the installation CD that includes the QuickBooks installation media, but other factors can there are other factors that can lead to error as well. Aside from that, there are a few other factors that we highlighted before.
- The issue with the CD Drive is the most prevalent causes of this sort of error. Broken CD for QuickBooks installation.
- If the QuickBooks software becomes obsolete.
- This error can also happens by a Corrupted Microsoft.NET Framework when upgrading QuickBooks.
Few Signs and Symptoms that Prompt on the Windows
- When this happens, an error text appears on your display, breaking the current window.
- In addition, the system becomes sluggish, and the interface receives no data input.
- QuickBooks stops operating correctly as a result of the problem, and you may be unable to complete your accounting tasks using the program.
- It causes because of the error code 1304 with QuickBooks interruption in QuickBooks installation.
Top 8 Methods and Solutions to Error 1304 in QuickBooks
A faulty Quick-Books update or download causes QuickBooks error 1304 to occur. Users must use the procedures given below to resolve the QuickBooks Error Code C=1304 problem writing to file QuickBooks. Therefore, take a look:
Solution 1: On a New Device Share CD-ROM
- To get started, you’ll need to place the QuickBooks installation Disc into a networked system.
- If the download starts on its own, you simply exit the window by clicking “Quit.”
- Go to Windows File Manager, right-click the “CD-ROM” and choose Sharing and Security from the menu.
- After that, ensure the “Share this folder” checkbox is basically chosen.
- Then, click Apply and then “OK.”
- After that, click right on the My Computer symbol and select Properties. After that, choose the Computer Name.
- Directly, on the device that you wish to download QuickBooks, concurrently click the Windows + R keys.
- In addition, type the name of the computer having the QuickBooks CD.
- Double-click the alphabet of the CD drive after pressing the Enter key.
- Finally, click the setup file to start the download.
Solution 2: Advanced Data Settings (Restore manually)
If the previous approach fails, the user can try an alternative option, which is the Expert user resolution. The following are the stages concerned in this procedure:
- Logging in as the system operator is the very first part of the procedure.
- After that, press the start key. Choose All Programs > System Tools > Accessories, then Restore settings.
- In the growing box, the user must then pick the “Restore my computer to an earlier mature” option.
- Reorganize Reduction from “On the list, select a modernize reduction list” to “On the list, click a modernize reduction list” and then “Next.”
- Once the restoration is normally finished, you need to restart the system.
Solution 3: Copy the Downloaded Application to Device’s Hard-Driver
- Firstly, put the CD into the CD drive. If the download procedure begins immediately, hit the ‘Quit’ button.
- Right-click on the Windows Start button, then select “Explore.”
- Then, before transferring the data, you must create a new folder in the appropriate position.
- After, put ‘QuickBooks’ to make it the folder’s name.
- From the left pane, right-click on the CD and select ‘Explore.’
- Locate QuickBooks and the setup.exe file on the right side of the window.
- To choose both the file and the folder, press and hold the Ctrl key.
- Right-click any folder and select “Copy” from the menu.
- Click on the QuickBooks folder you established previously and choose Properties.
- To move the file from one area to another, hit “Paste.”
Also Read : QuickBooks File Doctor Tool – Install , Download and Usage [Guide]
Solution 4: Make Use of the Reimage Repair Tool
QuickBooks error 1304 may be usually scanned, repaired, and detected with the reimage repair tool. Here is a step-by-step guide on utilizing the Reimage repair tool to remove such severe faults from the Quick-Books program.
- Users must first simply download the most recent version of Reimage Repair Tool from their main site.
- To begin the installation procedure, locate the ‘Setup File’ in the uploaded folder and double-click.
- Once you may begin the scanning procedure after the completion of installing.
- When the diagnostic procedure is complete, a popup will display with a list of all the problems and technical difficulties that may be causing your system to malfunction.
- Select the “Start Repair” icon to rectify similar issues.
- Restart your computer after the repair procedure is usually finished.
Solution 5: Replace the Installation Files by Using the Installation CD
The user can utilize the installation CD to replace the installation files in order to fix the problem. This may be normally accomplished by following the steps outlined below:
- The user must first transfer the installation files from the CD to the hard disc.
- Now, install QuickBooks from the previously transferred directories.
- The user should next go to the QuickBooks folder where the files were basically copied and open it.
- Double-click the setup.exe file to begin the activation procedure.
- And by far the last step is to finalize the installation by following the onscreen prompts.
Solution 6: Repair the .NET Framework
There are the another solution we are going to discuss in this article through which you can fix your ongoing error. The QuickBooks error Code c=1304 happens due to the corrupted .NET framework. So to resolve this error code, follow the below-mentioned steps.
- At first, you have to install the QBDT. This tool will resolve the issue that is related to the MS .NEt Framework.
- After that, ensure that you sign in your PC as admin.
- Now, look for the QBDT & open it by clicking on them.
- Then, You have to download the file & save it on your PC.
- Next, You need to close all the running app in the background.
- Now, you will see the QBInstall_Tool_v2.exe. You just have to choose them.
- Hit Run & let the run for whole scanning process on the PC.
- Lastly, repair the errors.
Solution 7: Install QuickBooks With the Help of the Local Storage of Your PC
You can also fix this error with the help of installing the QuickBooks by local storage. We will going to mentioned the steps below.
- You have to place the CD into the CD ROM.
- If installation process starts automatically, you have to hit the Quit to stop it.
- You need to right-click on the blank space on your PC Screen.
- Now, look for New category & choose Folder.
- Keep the name of your folder with QuickBooks.
- Click twice on the CD drive by opening windows File Explorer.
- Choose all the file by pressing the key CTRL +A together.
- After that, you need to copy the file by pressing the shortcut key CTRL +C.
- Thereafter, You have to paste all the files by pressing the CTRL +V in the folder that you have already created with name of QuickBooks.
- Now, Your all the files is basically copied to the QuickBooks Folder.
- Next, click-twice on the file of setup.exe to initiate the installation process.
Solution 8: Restore Your Computer System
Follow the below-mentioned steps to rectify the error 1304 with the help of restoring the computer system.
- Firstly, Sign in by account of administrations.
- Secondly, Hit start & Select All programs.
- Then, choose system tools & accessories.
- After that, Hit the system restore settings.
- Next, Select the option of restore my computer to an earlier point.
- Then, Hit the list of modernize reduction & click next.
- Lastly Restart your computer after completion of restoring process.
Also Read : Complete Guide to Download QuickBooks Enterprise 2019
Wrapping Up!
We believe that the strategies described in this blog helped you overcome QuickBooks error 1304 without difficulty. Troubleshooting QuickBooks problem 1304 necessitates a thorough understanding of Windows and its many components. However, by following the solutions step-by-step users can rectify the issue easily without any outside help.