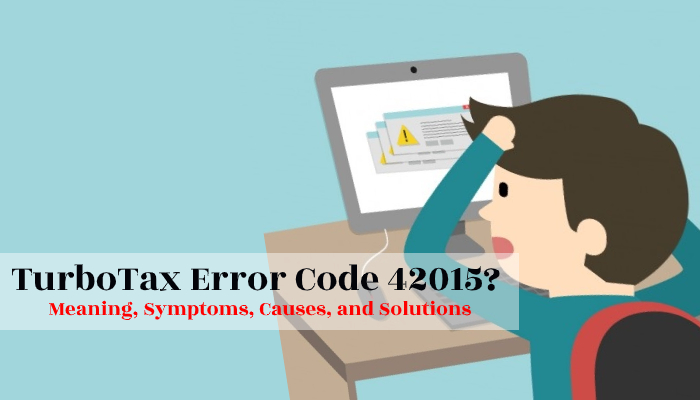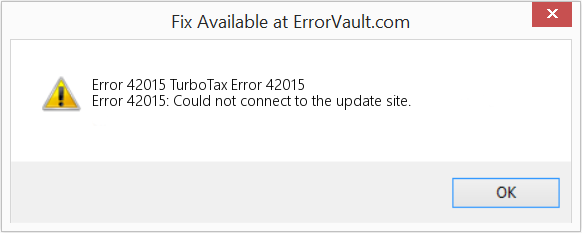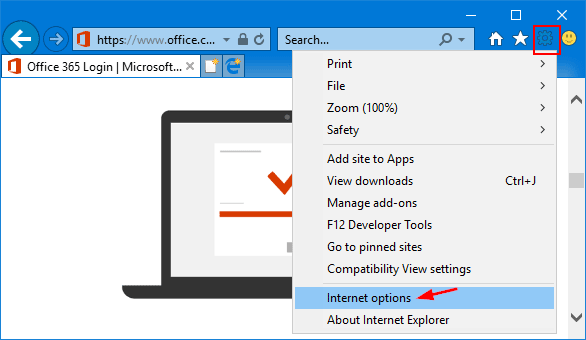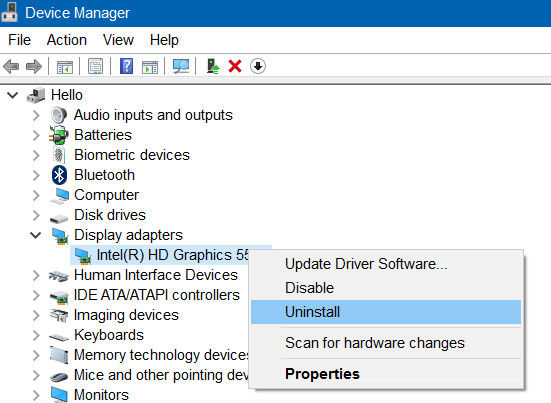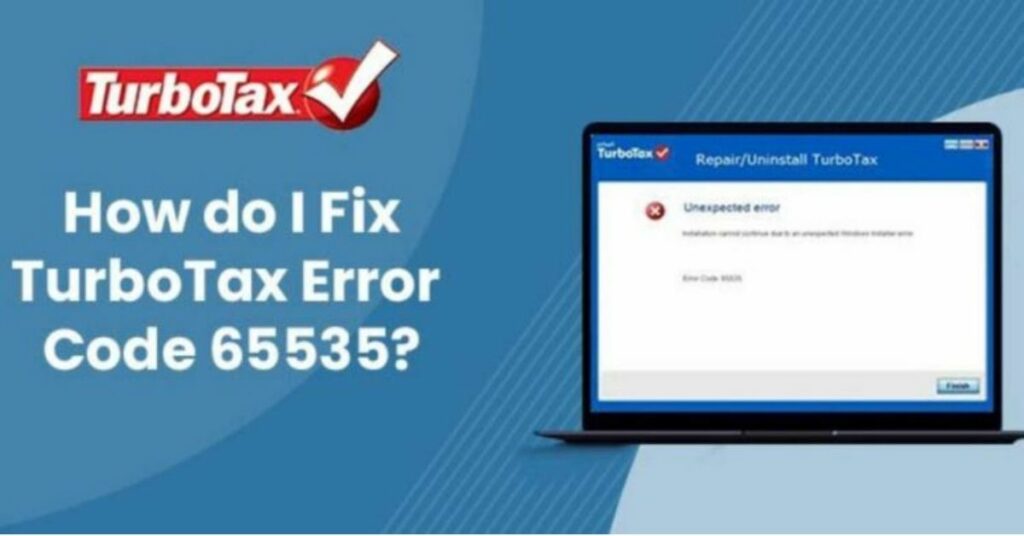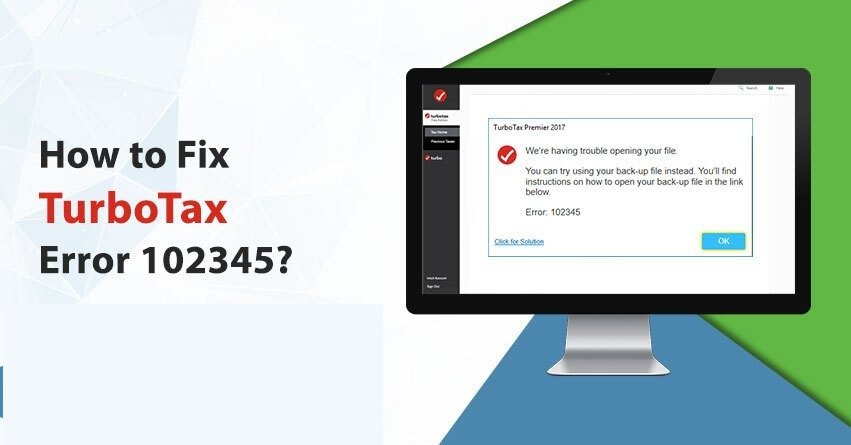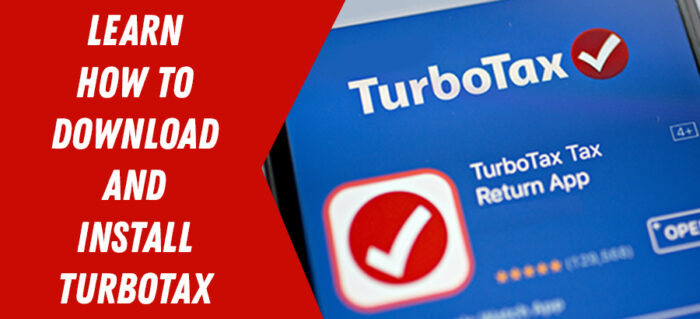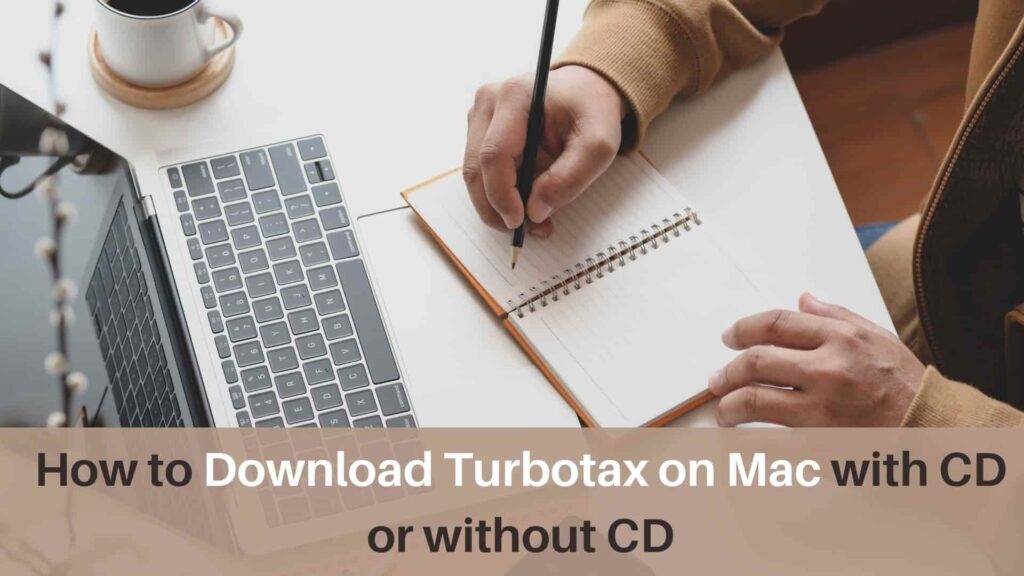For Turbo Tax to work online, users need a stable internet connection. TurboTax is quite useful for users across the world. Despite its simple interface and easy use, it is prone to multiple types of errors. One such error is TurboTax Error 42015. This type of TurboTax error is quite complex and needs proper guidance. We will help you through the basics, causes of occurrence, and top solutions to fix this QuickBooks error. Our article will guide you through the receiving error 42015 and you need to follow the content carefully. Let us kick start now.
Table of Contents
Error 42015 TurboTax: Introduction
Error 42015 means that it is usually triggered by an invalid proxy server specified during an update. Additionally, it may be triggered if the software cannot access a proxy server. A message stating “Error 42015: The proxy name could not be resolved: HTTP” will alert users to the error.
Causes Behind TurboTax Error 42015
The causes of Error 42015 TurboTax are here below.
- Downloading and installing the software incorrectly
- Incorrect TurboTax installation
- Misconfigured or corrupt software
- The application was mistakenly deleted
- An attack of a virus or malware
Indicators to Identify Turbo Tax 42015 Error Code
The indicators behind the occurrence of TurboTax Error 42015 are here below.
-
- You will notice that your device is running extremely slowly
- When you receive error 42015, you may notice that the device or system suddenly crashes
- Windows stop responding properly
- There would be a lot of freezing and crashing
- There will be an error message, which will state, “Error 42015: Couldn’t reach the update site.”
Top Solutions to Troubleshoot TurboTax Error 42015
It would be a good idea to back up your data before starting the solutions. It is better not to take the risk of losing the data, despite the fact that there is almost no chance of losing it. Back up your tax data by going to the File menu, and then click the Save As button on the top-left corner. You can now choose where to store your backup. Click Save and then follow the solutions below.
Solution 1: Switch Off the Proxy Server Use
Via Control Panel:
- Open the Control Panel in the Start Menu.
- In the sidebar, click on the option Network and Internet.
- Click the Connections tab.
- To uncheck the option, make sure you click the LAN Settings button.
- Update the PC & save the changes.
Via Internet Explorer:
- Launch Internet Explorer
- Go to the gear icon and select options
- Open the LAN settings under the Connections Tab
- Select the option “Use a proxy server for your LAN”
- Remove the checkmark from the box
- You can now update your system & save the changes.
Solution 2: General Troubleshooting
Let’s start by troubleshooting some basic issues. These are some of the tips you can use to resolve TurboTax common error codes.
- Launch the Task Manager
- Hold CTRL+ALT+DEL
- You can see what programs are currently running
- Navigate to the Processes tab
- Highlight each program and stop it one at a time
- Select “End Process”
- Identify the application responsible for the error
- Install the updated version of the application and reinstall it if necessary
- Additionally, you can update the driver through Control Panel
- Windows OS and virus protection programs should be updated
- Alternatively, you can try re-installing the Run-Time Library
- You should also perform a disk cleanup at last.
Also Read: TurboTax Review: Top Tax Software Review (2022)
Solution 3: Download the TurboTax Manual Updates
Your computer does not always have to be the cause of the problem. There may also be a problem with the servers that download the update since no server is error-free. The update may need to be downloaded manually even though your Internet connection appears to be working normally for other purposes.
- To download the update, you should close TurboTax and any other programs running alongside your browser.
- Choose the correct year when downloading the manual update file. You will probably use the 2017 file located at the top of the page.
- When the file has finished downloading, save it to your computer and then open it to begin the updating process.
- Proceed with the update by following the instructions on-screen. The update should now be completed without any automatic updates required.
Solution 4: Re-install the Runtime Libraries
If you receive the error, you might have been affected by an update, such as a missing or improperly installed MS Visual C++ package. Installing a new copy of the package would be the best choice.
- You can remove the package from Programs and Features by finding and highlighting Microsoft Visual C++ Redistributable Package.
- On the top of the list, click Uninstall, and when it is complete, reboot your system.
- Install the latest version of Microsoft’s redistributable packages.
Solution 5: Run the Disk Cleanup
Runtime errors can also occur if there is not enough free space on your system.
- Back up your files and free up hard drive space whenever possible.
- Also, you can clear your computer’s cache and restart it.
- Run Disk Cleanup and right-click the main directory in your explorer window.
- Click on Properties, then tap on Disk Cleanup.
Solution 6: IE related Runtime Error
If you are receiving an error from Internet Explorer, you may need to do the following:
1. Reset the Browser
- For Windows 7, tap on Start, select Control Panel, then select Internet Options from the left-hand menu. Then you can click the Advanced tab then click the Reset button.
- In Windows 8 & 10, you can click on search and type in Internet Options, then click Reset on the Advanced tab.
2. Turn off Script Debugging and Error Notifications
- Internet Options offers the same option under the Advanced tab to disable script debugging.
- Make sure the radio button is checked.
- At the same time, untick the “Display a Notification about every Script Error” box, and then click Ok and Apply to complete the process.
Solution 7: Reinstall the Graphics Driver
To fix a problem with your graphics driver, perform the following steps:
- Locate your graphics driver in Device Manager.
- Using the right-click menu, select uninstall & reboot your system.
Read More: QuickBooks Enterprise 2021 Download
Our guide has useful content for all the users looking to counter TurboTax Error 42015. We hope you go through all the solutions carefully and troubleshoot this error easily. For further assistance, you can get help from us anytime anywhere.
Frequently Asked Questions
Q1. How do I fix error 70001 on TurboTax?
If you’re getting error 70001 when trying to use TurboTax, don’t worry – there is a fix. First, do a forceful uninstall of the software. Then, reboot your computer. Finally, reinstall TurboTax. This should take care of the problem. If you’re still having trouble, contact TurboTax customer support for more help.
Q2. Mention name of different TurboTax versions.
Here are the different versions of TurboTax available.
- TurboTax Free Edition
- TurboTax Deluxe
- TurboTax Premier
- TurboTax Self-Employed