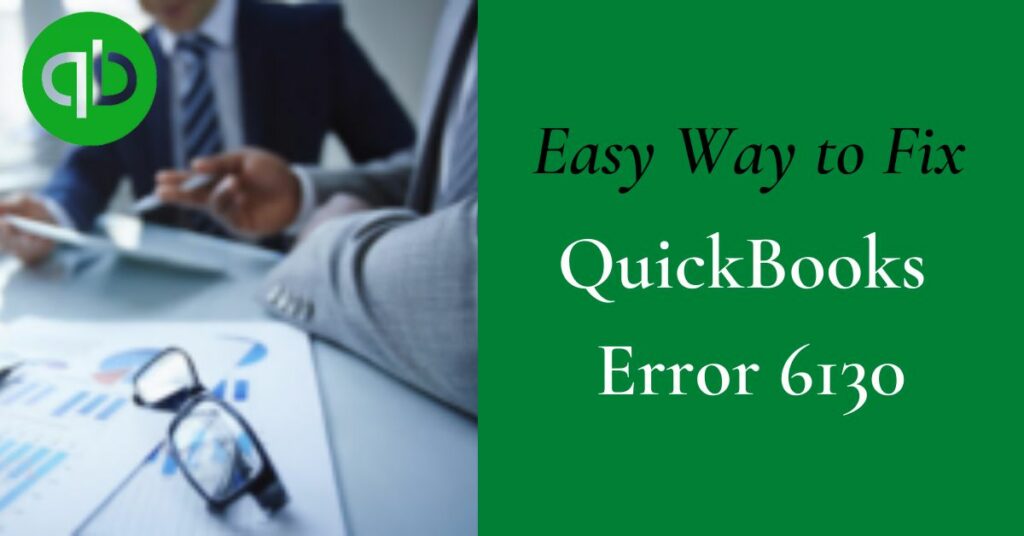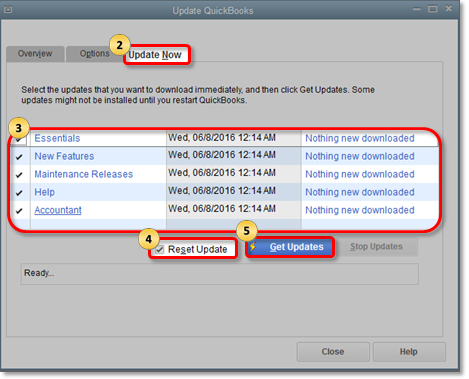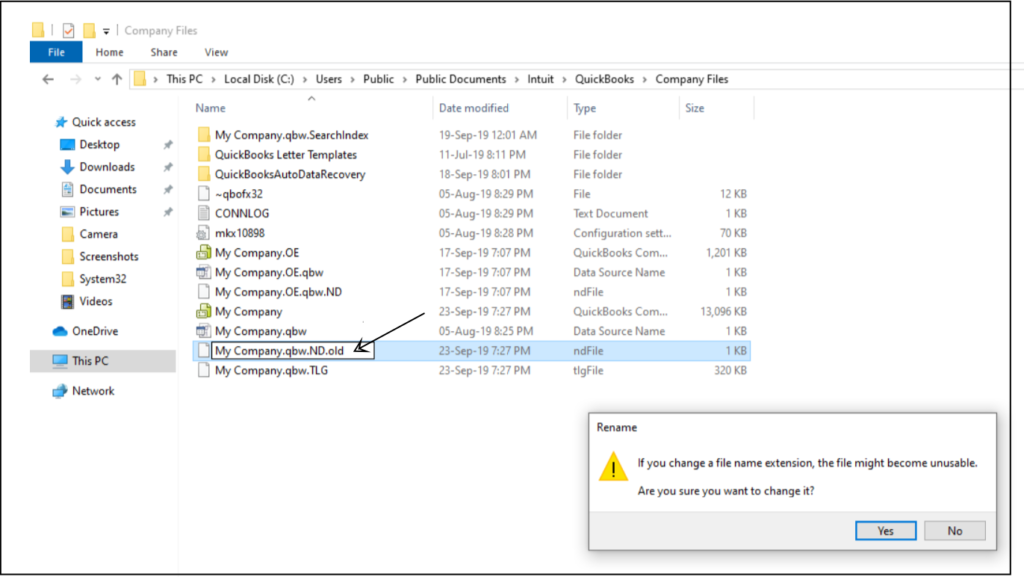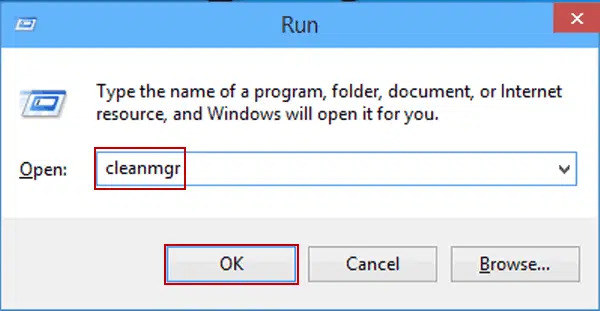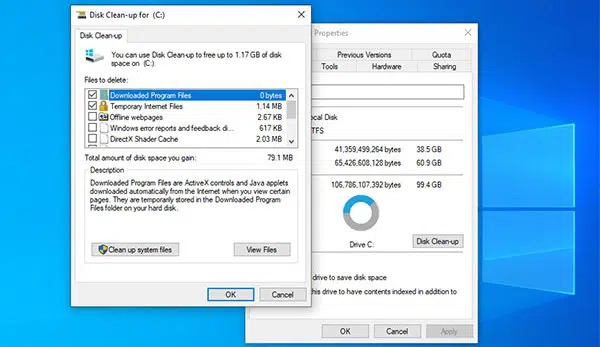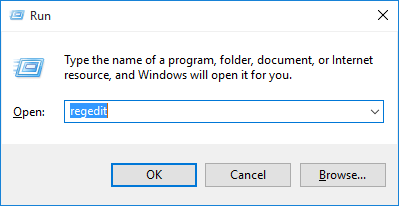QuickBooks Error 6130 occurs when the workstation can’t open the company file in the multi-user mode. This happens if either the company file is damaged or the company file is not available on that network or server. However, when you receive the this, you will receive the message that states-
Error: -6130,0 QuickBooks is trying to access the company file, but cannot contact the database.
In this article, we are going to mention various reasons behind QuickBooks error 6130 0 as well as its symptoms. We will provide you with the resolving methods that will fix your QuickBooks Error 6130.
Table of Contents
Reasons that Triggers the QuickBooks Error 6130
Here are some causes that promote Error 6130.
- When you’re using the outdated or old version of windows.
- Malware or viruses attack the system.
- A corrupted Company file is available on the system.
- QuickBooks company file is interrupted by the third-party application.
- Corrupt windows registry of the QuickBooks software.
- Windows firewall stops the QuickBooks from opening the needed network ports.
- The issue with network configuration.
- Outdated client’s workstations and newly created company files with an updated version of QuickBooks software.
- Corrupted installation of the software.
- Unstable internet connection.
- Corrupted transaction log files & network data.
Signs or Indications of the QuickBooks Error 6130 0
Following are the symptoms or signs that help you to find out the QuickBooks error 6130.
- You were notified by the error message of 6130.
- Your PC crashed after the occurrence of this error.
- Your active windows keep crashing frequently
- Windows works sluggishly
Resolving Methods of QuickBooks 6130 Error
Before carrying out the solutions, you must make sure that you take the backup of the company file before going for the resolving methods. Moreover, if you want to fix the error 6130, follow the below-mentioned methods sequentially.
Method 1- Update Your QuickBooks Software
Updating the QuickBooks is a very simple and very effective solution to resolve any type of error in QBs. Whenever you receive any kind of error in QBs, you first have to update your QBs. Following are the steps that will help you to update your QBs desktop.
- First, open QBs Desktop, then go to the Help tab.
- Click on Update QBs Desktop & choose Update Now.
- Tickmark the box of Reset Updates & click Get Updates.
- Lastly, restart your PC and check for the prevalence of the error.
Method 2- Change the Extension of “.TLG” and “.ND” Files
.ND & .TLG files allow you to launch QBs company files on multi-user mode and network. In case these files are corrupted or damaged that can instigate the Quickbooks Error 6130 0. Changing these company files will let you remove the error. To rename the extension of the company file, follow the steps that are below-mentioned.
- First & foremost, you need to open your location of the QBs company file C drive\Users\Public Documents\Intuit\QBs\Company File.
- Then, you have to search the “.TLG” & “.ND” files.
- After that, right-click on that file & choose the option Rename.
- Thereafter, Add the “.OLD” at the end of the company file.
- After adding the extension, press enter.
- At last, open the company files again.
Method 3- Move the Company File to the Local Drive
If you are trying to take backup directly from the storage devices or the flash drive, the QuickBooks 6130 Error occurs. To fix the error, you need to follow the below-mentioned steps. You just have to change the location of your company file.
- First, you have to open the company file of the server hosting.
- Then, you must move the company file to the C drive.
- After that, open the company file in QBs from the C drive.
- Make a portable file & save it to the local C drive.
- Now, you must close the QBs company file.
- Thereafter, restore that QuickBooks portable file from the local C drive & save it onto the server.
- Finally, You have to close the file & try to open the file from the server.
Method 4- Download and Launch the QuickBooks File Doctor Tool
If you have the QuickBooks tool hub then proceed further to follow the below-mentioned steps. If you don’t have the tool hub, then download it from Intuit’s official site.
- Move to the QuickBooks tool hub and choose the company file issue tab.
- Now, select the run QuickBooks file doctor and search for the location of the company file to select.
- Then, click on the check your file option and choose the continue tab.
- After that, enter company file admin credentials and tap on next.
- The file doctor will take some time to repair the data and it depends on the size of the company file.
- Lastly, back up the file and try to open it again.
Method 5- Remove the System Junk Using the Disk Cleanup
Sometimes junk files also become the reason for the occurrence of the Quickbooks error 6130 0. To remove all the junk files, follow the below-mentioned steps.
- First & foremost, you have to hit the start button.
- Then, type the run in the search area & press enter.
- Now, type the cleanmgr command in the run box & press enter.
- The dialogue box of disk cleanup will appear on the screen. It will evaluate the storage space that is used by the temporary file & also allows you to delete it.
- Lastly, tick the files that you wanted to delete & click ok.
Method 6- Repair the Windows Registry
You need to follow the steps to repair the registry of windows.
- Firstly, type the regedit command in the run box & press enter.
- After that, single-click on the File menu & single-click the export.
- Then, locate the save in list & choose the folder in which you save the QBs desktop.
- Now, navigate the file name box & type the name of your backup file.
- Further, move towards the export range & make sure to choose the selected branch and tap on Save.
- Lastly, take a backup of the QBs entries and check for the prevalence of the error.
Method 7- Use the System Restore to Undo the Lately System Changes
The Windows system restore allows the system user to go back in time to return the system files and programs. Follow the steps to use the system restore tool:-
- At first, open the Run window & type up System Restore, and hit Enter.
- After that, enter the administration password if needed.
- Thereafter, follow the on-screen instructions to undo the system changes.
- Lastly, restart your PC.
Method 8 – Start the QuickBooks Database Service onto the Server
Follow the below-mentioned steps to start the QBs Database service onto the server again.
- Firstly, type up services.msc & press Enter.
- From the list of services, search for the QBs version that you have on your system.
- Further, choose the service & hit the Start option.
Wrapping Up!
In this article, we have mentioned the troubleshooting methods to fix the QuickBooks error 6130. Along with it, we also provided the symptoms and all possible causes of this error. We hope that all the pieces of information mentioned in the post are effective and helpful for you to troubleshoot the issue. If you face any problem, it is advisable to take technical support .