QuickBooks Error 12029- Simple Steps to Resolve
Call us for instant help – We are available 24*7
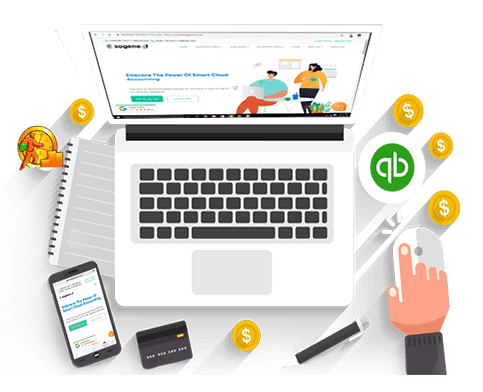
The QuickBooks Error 12029 is a network time issue or an update error that occurs while the backend servers can’t respond in the given time period which means your software is failing to connect to the server. It can occur because of a timed-out request and can also be caused due to incorrect firewall settings or your antivirus stopping the QuickBooks from working properly.
Many people face this error when they try to update their payroll. This error means the QBs software can’t get the IP address. It also means that the server is connected through weak network connectivity. When you see the QuickBooks error code 12029, you get the error message “[Error 12029] QuickBooks is failed to receive the IP address or servers.”
In this article, we are going to discuss all the possible causes and the indications that you may see when the error occurs in your system. We have mentioned all how you can resolve the error 12029 QuickBooks payroll update.
What Is QuickBooks Error 12029?

Do you use QuickBooks more often to manage your business and to keep a record of your business transactions? If so, then you must be familiar with its frequent errors and glitches. Well, QuickBooks is such an efficient software that allows you to manage your business and grow it, but its most frequent error is QuickBooks Error 12029. It is an error related network issue, but it irritates QuickBooks users most. Hence, we are coming up with a resolving guide that will definitely resolve the error easily. You just need to read the whole article all the way through its conclusion and get your errors resolved.
Causes of the QuickBooks Error 12029
As we have already explored the QuickBooks 12029 error, now it is time to know the reasons behind the occurrence of the QuickBooks error 12029. Let’s have a look.
- Wrong Secured Socket Layered Settings can lead to the QB error 12029.
- The issue occurs while you download the QBs payroll update.
- When your internet explorer is not set up as your default browser.
- If your Internet security settings stop the QBs stop accessing the hosted server.
- It triggers in case your internet packages have expired.
- Using an outdated windows version.
- Due to the network connectivity issues.
Indications of the QuickBooks Error 12029
You may see the below-outlined indications when you face the error 12029 in QuickBooks.
- The accounting software exits suddenly when you download and install payroll updates.
- You get the error message code 12029 in the window of payroll update.
- The payroll update category can’t be accessed in QuickBooks.
- QBs accounting software crashes frequently.
- Your windows OS responds sluggishly to the given keyboards and mouse inputs.
Methods To Solve QuickBooks Error 12029
Given below are all the methods to fix this error code.
Method 1: Configure Firewall
The first solution to resolve QuickBooks error 12029 is to configure the firewall and antivirus with your QuickBooks software. Follow the steps mentioned below:

- The first step is to download the QuickBooks file doctor tool. You can download it from the QuickBooks official website.
- The next thing is that you have to run the doctor tool.
- The doctor tool will automatically set the windows firewall settings and will edit the ports.
- Then, close the tool and run the QuickBooks to check if the error remains.
Method 2: Check Internet Connection
The other method to resolve QuickBooks error 12029 is that you need to check your internet connectivity. Follow the steps mentioned below:

- For checking the internet connection, you will be needed to open your browser. Once opened, try to access a safe website.
- If you can access the site, you will need to troubleshoot. In case, you are not able to access the website, you need to check if your internet is connected or not.
- Go to the tool option in the browser. There will be an option for internet settings.
- Once found, you can look for the reset option and click on the reset tab.
- Next, you will have to return the software and check if the QuickBooks error 12029 remains.
Method 3: Update the Security Certificate
The next method we recommend to fix QuickBooks error 12029 is that you can update the security certificate for the QuickBooks desktop. Follow the steps that have been mentioned below:

- The first thing that you need to do is that you need to go to the properties option on the updated QuickBooks desktop.
- Once opened, you will have to go to the file location and submit it.
- After this, you will have to go to the .exe file and go to the properties.
- In the licensee section, you will be needed to look for the QuickBooks option.
- After this, you will be able to see the certificate. If you see an install option. Click on that option.
- Next, close the window and save your settings.
Method 4: Start the Windows in a Safe Mode
The next recommended solution is to start your windows in safe mode. Follow the steps mentioned below:

- Open the settings option in your system.
- In the settings tab, you will be able to see the update option, hit on that option.
- Next, you will have to go to the recovery option.
- You will be required to restart your system.
- Once done, you will have to troubleshoot the system.
- You will have to choose the startup option and start your system in safe mode.
- Check if you see any error codes.
Method 5: Modify Internet Explorer settings
Inappropriate Internet Explorer settings could prevent you from downloading updates. To avoid update issues, consider changing the settings.

- After closing QuickBooks Desktop, open Internet Explorer.
- After selecting Tools, select Internet Options.
- If you don’t use the computer’s dial-up node (DUN), go to the Connections tab and select Never Dial a Connection; if you do, select the appropriate ISP.
- Ensure the Automatically Detect Settings tab is selected after clicking OK and selecting LAN Settings.
- Ensure the Use a Proxy Server selection is clear, and record the whole IP and port if you selected Use a Proxy Server.
- Don’t unmark the Use a Proxy Server box if the port isn’t 80.
- You can remove the checkbox for testing purposes if it is port 80.
- After clicking OK, click Restore Advanced Settings under the Advanced tab.
- Under the Settings menu, locate and make sure the Use TLS 1.2 option is set.
Note: These settings might not be available in your current version of Internet Explorer.
- After selecting OK, exit Internet Explorer and restart your computer.
- Now, download QuickBooks & launch it and try the update again.
Method 6: Install the QuickBooks desktop security certificate
Installing the QuickBooks security certificate is an option if none of the above fixes work for QB error code 12029. The app can use only servers with a valid certificate to get updates. To install the certificate, follow these steps:
- Select the Shortcut tab after selecting Properties by right-clicking on the QB Desktop icon.
- Find the EXE file, click OK, and choose Open File Location.
- Navigate to the Digital Signature tab after right-clicking the EXE file and choosing Properties.
- Click View Certificate after selecting QuickBooks through the list and selecting Details.
- Click Install Certificate under the General menu.

- Choose Current User as the Store Location from the Certificate Import Wizard window.
- Finally, click Next and Finish, then choose OK when the import success window shows.
Method 9: Fix system date and time
To do this, follow the steps given below:
- You must first perform a right-click on the taskbar’s far bottom-right corner.
- Click Adjust Date/Time now.
- Next, make sure the time zone is set correctly. Click on Change Time Zone if not.

- After choosing your time zone, press Enter.
- Additionally, confirm that the date and time are accurate.
- Tap on Change the Time and Date if they need to be changed.
- After entering the accurate time and date, press Enter.
- Finally, after completing that, open QuickBooks again.
Conclusion
Consequently, we hope the blog post above will help you understand why Quickbooks error 12029 occurs and how to determine when it appears in the system.
Furthermore, we have included all the practical methods that, if followed successfully, could help to remove this issue from the system.
Therefore, we hope all of the information in the above post benefits you. However, if you still require assistance, you may contact QuickBooks support staff directly to have your issues fixed successfully.
Frequently Asked Questions
To fix this error, you need to follow these steps:
- Check your internet connection and make sure it’s working properly.
- Try opening QuickBooks in a different browser or in private/Incognito Mode in your current browser.
- Make sure that your Internet Explorer SSL settings are correct.
- Check if your firewall is blocking the communication between your computer and the QuickBooks servers.
- If you use any VPN service, try temporarily disabling it and check if that fixes the issue.
There are a few things that can cause the Qb error 12029.
- The first is an outdated version of QuickBooks. If you’re using an older version of the software, it may not be compatible with the current versions of Windows.
- Another possible cause is a firewall blocking QuickBooks from accessing the internet. To fix this, you’ll need to add QuickBooks to the list of exceptions in your firewall settings.
- Finally, if you’re using a proxy server, it may be configured incorrectly. You’ll need to check your settings and make sure that QuickBooks is set to connect directly to the internet.
To ensure that your data is always protected, it’s important to keep TLS enabled in QuickBooks. You can easily do this by following the steps below:
- In the QuickBooks Tool Hub, go to the tab Installation Issues.
- From the bottom corner, choose the QuickBooks TLS 1.2 Tool.
- Hit OK & select Yes in the Agreement window.
- Lastly, tap on Run & enable TLS 1.2 in QuickBooks.
When QuickBooks & payroll updates are downloaded, the 12XXX error series frequently includes the network timeout error 12029. When QuickBooks cannot connect to the internet, an error may occur, resulting in an unsuccessful update procedure.
Here are several solutions to QuickBooks payroll update issues:
- Make sure your internet connection is steady.
- Make sure QuickBooks is up to date on your computer.
- Restart both your PC and QuickBooks.
- Verify whether any QuickBooks updates are still pending.
- Reset the settings for the QuickBooks update.
- Launch the tool called QuickBooks File Doctor.
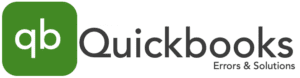

![Quickbooks Error 12007 [Fixed]](https://f9209092.delivery.rocketcdn.me/wp-content/uploads/2020/11/12007-300x169.jpg)



