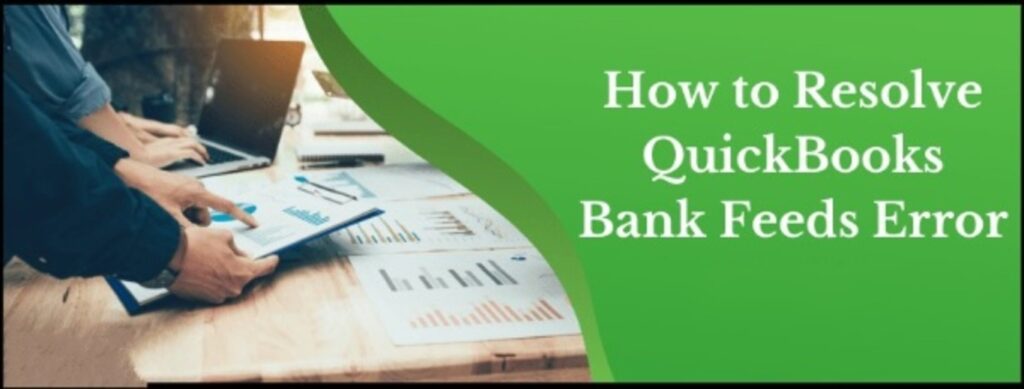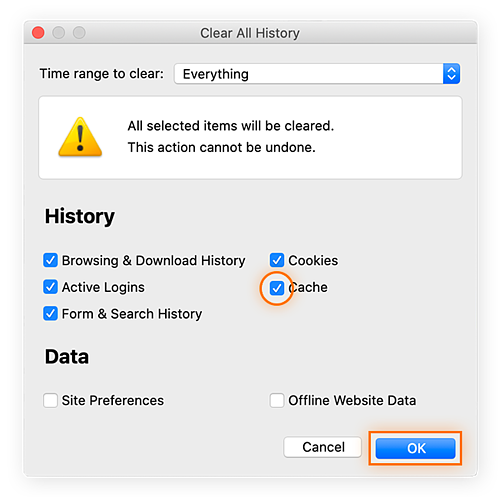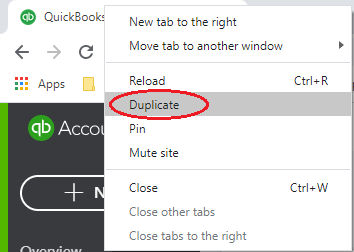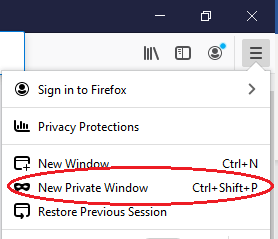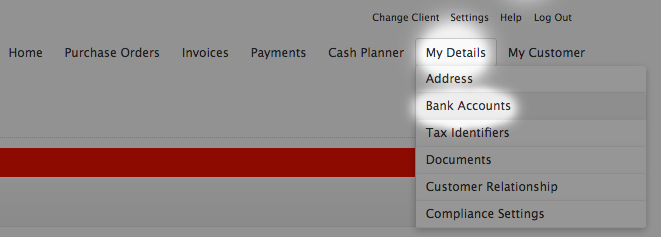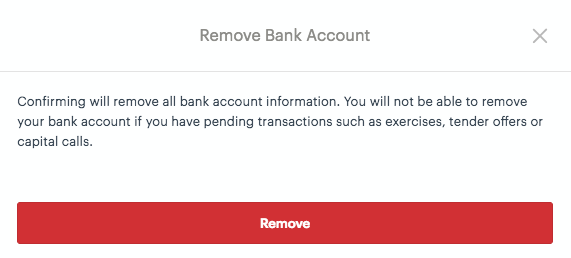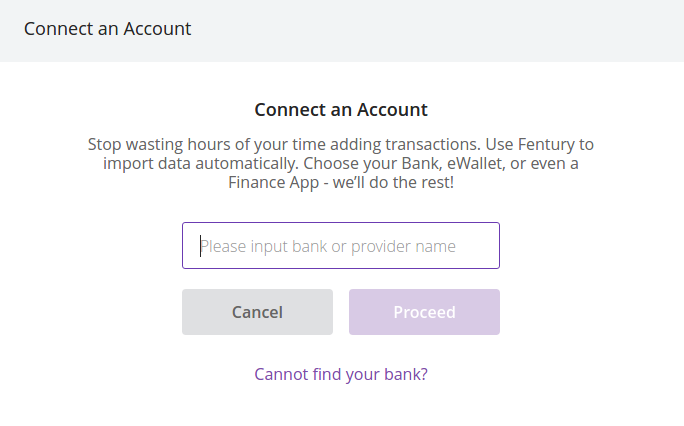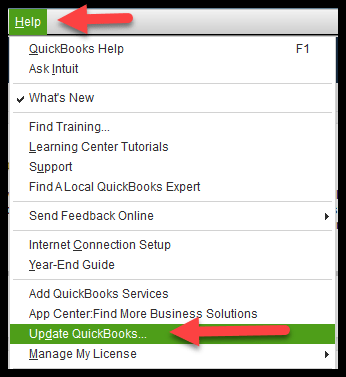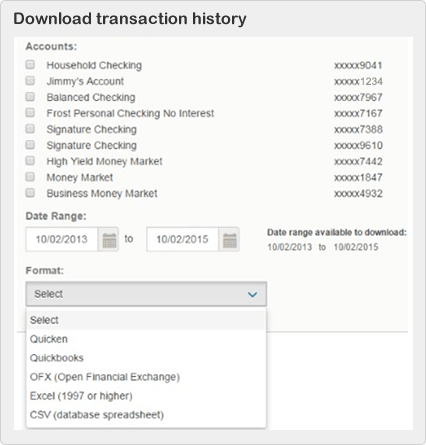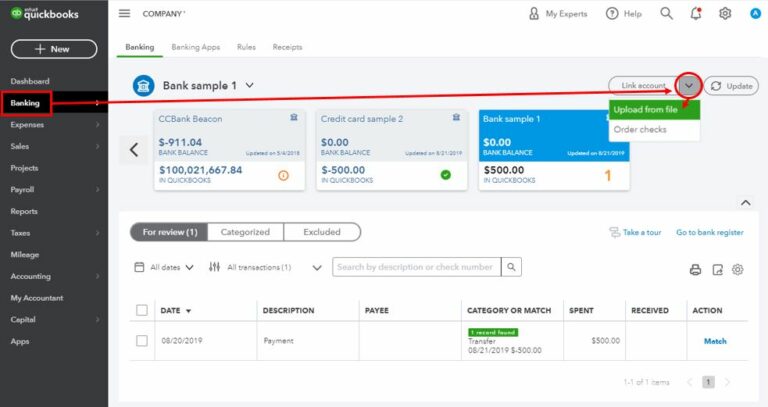In recent years, QuickBooks accounting software has gotten the hype due to its amazing features and services. The fact is it comes up with the best useful functions that have gained the interest of the users. QuickBooks Bank Feeds is also one of the best features offered by QuickBooks. This function will allow you to calculate the financial balance in less amount of time while also giving reliable data to the framework. QuickBooks Bank feeds also helps the particular users to match with the database that is available with the bank and QuickBooks, and in case there is any discrepancy, it will start to make a new record.
Just like the other errors, users frequently face the issue that the bank feed not working which generally creates a problem since your QuickBooks account does not automatically get updated with the latest transaction. To solve this issue, we are here to help you out with the easy steps that will quickly resolve the error. Continue reading the article to understand the steps easily.
Table of Contents
Causes of QuickBooks Bank Feeds Stop Working
QuickBooks Bank Feed is one of the best and smartest features of the system & is known for the redeem transactions for 90 days. Following are some reasons behind these errors that could occur in the QB Bank Feeds.
- The user has an account and the QB bank stops supporting it.
- When the user tries to redeem the transactions which are more than a period of 90 days.
- When there is a syncing issue between QuickBooks and your Bank Account.
- QuickBooks does not allow some particular bank accounts and this could be an issue.
Points To Remember
- Before accessing any data from personal finance management (PFM) software the banks and financial institutions want an identity confirmation.
- You have to log into your bank account using a system, to know the bank requirement.
- For more detail, you have to verify your message center or inbox.
Some Steps to Fix Issues with Bank Feeds
Whenever you get such a QuickBooks desktop bank feeds error on your device then it is required to follow some simple and easy steps to troubleshoot issues with this QuickBooks Bank Feeds in just a few minutes.
Method 1- Clean Out The Cache Files
Check all the notifications of your system and make sure that there is no alert message related to your bank account and clean the cache files:-
- Open your bank official website on your computer.
- Login to your account with the registered username & password.
- Next, go to the transactions.
- Ensure that there are zero pending alert notifications.
- If there is an alert message then work upon it & move ahead.
- Now, log out of the bank account.
- To move forward, open your computer browser.
- Go to the web browser history and cache files. Now, delete cache files.
- Now, try to open the bank feeds in QuickBooks in your system.
- If the error still occurs then follow the below methods.
Also Read: Easy Methods to Fix QuickBooks Banking Error 102
Method 2- Using the Incognito Window to Access QuickBooks
Sometimes, there is a problem with your browser and due to this, QuickBooks Bank Feed not working error occurs. So you can try to use an alternate browser in incognito operating mode.
- If you have a Safari browser user then click on the File.
- Now, click on New Private Window.
- If you are using Chrome Browser, then go to the file.
- Then go to the New Incognito Window.
- After that, try to login into your QuickBooks Account. This QB error must now exist now but just in case it persists, move on to the other methods.
Method 3- Update your Bank Sign in Details
When the user updates their bank account password and forgets to update their QuickBooks account, this error can prevail in your device.
- On your computer, open your QuickBooks account.
- Now, go to banking and click on it.
- You have to select the bank account which is affected.
- Tap on the edit adjacent option to your bank account.
- Now, tap on the Edit Sign-in info.
- Fill in the account username & password in the necessary field and update it.
- Now, tap on the Update Sign-in info.
- After updating, a message will pop up on your screen “Credentials Have Been Updated”.
- Now, tap on the ‘I Am Done’.
- Now check whether the issue is resolved or not. If the issue still occurs then disconnect & reconnect your bank account.
Also Read: QuickBooks Error 324: Fix QuickBooks Banking Error [Guide]
Method 4- Try To Reconnect And Disconnect Your Bank Account
The process of resetting the bank account in QuickBooks will resolve the trouble when opening the bank Feeds
Disconnect your Bank Account
- Open your QuickBooks Desktop.
- Now, navigate to the banking menu and tap on Banking.
- Select the account which is facing an error.
- Tap on the bank name for Edit adjacent.
- Click on Edit Account Info.
- After that right mark, click on Disconnect this account.
- Now, tap on Save and then Close.
Reconnecting the Bank Account in QuickBooks to fix the issue
- Log in to your bank account on your device.
- After that, from the top, copy the web address.
- Open the QB software and go to the tab Banking ,then click on Add Account.
- Paste the website which you previously copied from the web address on ‘Enter Your Bank Name or URL box’.
- After that, try to open your QuickBooks bank feeds.
Method 5- Update QuickBooks
- Open your account on QuickBooks.
- Go to the Help button.
- Choose the Update QuickBooks and tap on ‘yes’ to update automatically.
- At last, click on save and close the account.
Some Other Ways To Resolve QuickBooks Bank Feeds Not Working Issue
You need to download the bank transactions from the Bank’s website. Once it is downloaded, you can easily import your QuickBooks account. So, follow the below-given steps:
Steps To Download Bank Transactions
- Firstly, log into your Bank Account.
- From your computer, download bank transactions.
- If you want to download more transactions then you can try to decrease the date range of Bank Transaction.
- Select the type of support files like CSV, QFX (Quicken), QBO ( QuickBooks Online), and OFX ( Microsoft Money).
- Now, write the file name and location of the downloads.
Also Read : How to resolve QuickBooks error 179? [Troubleshooting Guide]
Steps to Upload The QBO Company File
- Firstly, log in to your QuickBooks account.
- Go to the banking menu. And click on the ‘file upload’.
- Now, select the ‘upload transaction manually’.
- Select the transaction file which you have downloaded. And then click on next.
- Click on the ‘QuickBooks account drop-down list’ and select an account where you want to paste the file.
- At last, click on the finish button to complete the process.
Wrapping Up!
In this article, we have discussed the steps to resolve ‘QuickBooks Bank Feeds Not Working’. We hope that this info. will be helpful for you to resolve this QB Error. Just follow the stepwise directions carefully and you are good to go. For any more assistance, get in touch with our experts and we will be happy to help you 24×7.
Frequently Asked Questions
Q1. How do I view bank feeds in QuickBooks?
You can view your bank feeds by following these steps:
- First, go to the Banking menu.
- Click on Bank Feeds and then Bank Feeds Center.
- Next, open the Match Transactions window.
- Scroll down to the Financial Institution dropdown and check that the correct bank account is visible. Once checked, select View.
Q2. Is QuickBooks bank feed safe?
QuickBooks bank feeds are a safe and secure way to keep track of your transactions. QuickBooks uses multiple layers of security to protect your information, including encryption and fraud detection. QuickBooks also stores your information on a secure server that is not accessible to the public. Also, QuickBooks require all users to login with a username and password that meets our strong security standards.