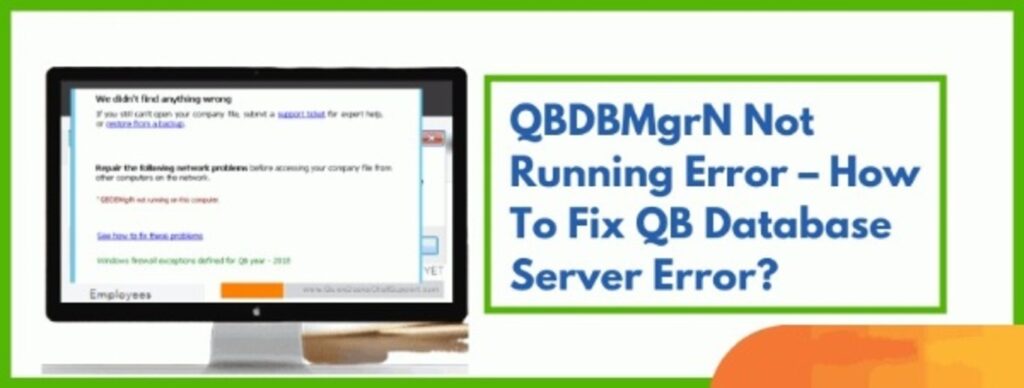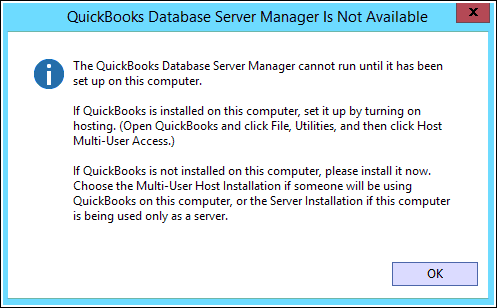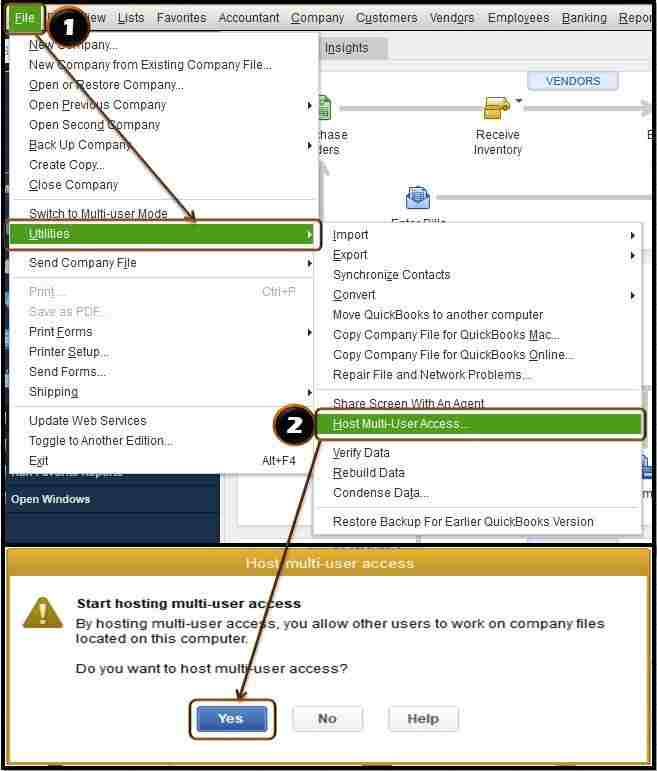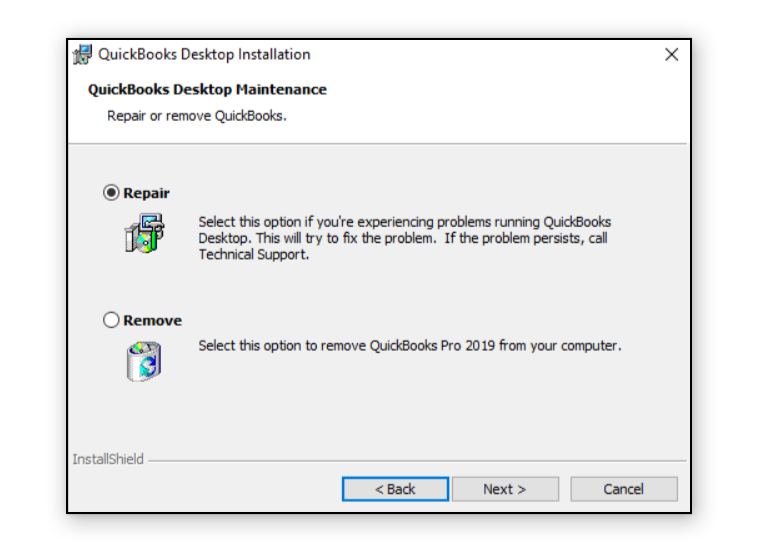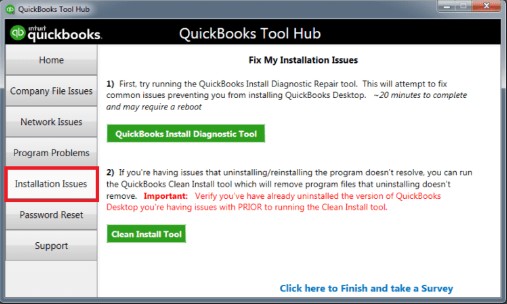If you’re a QuickBooks user, you’ve probably read about QuickBooks database server management at some point, whether you’ve been using it for decades or are just getting out. This issue may result in a variety of limitations for you, such as preventing access to multi-user mode. QBDBMgrN not running on this computer indicates that the database server manager has stopped functioning.
This also explains that the security firewall is affecting and hampering QuickBooks’ capacity to link and interact with a web server, causing the program to fail to access or begin. The best part is that by simply adjusting the Windows firewall and its ports, you may rapidly resolve the issue.
Table of Contents
QBDBMgrN Not Running on this Computer: What is it?
Until you can discover the elements that cause the problem and how to fix it, you must first understand what the error is all about. QBDBMgrN is a Windows executable process with the .exe extension that may be found in the task manager of the system. It is essential for the proper operation of QuickBooks in the system.
It may be found in your system’s task manager. Intuits created the QuickBooks Database Server Manager to enable many users to view the company file stored on the hosting server data. When you go from one to multi-user mode and the QBDBMgrN is inactive or deactivated, you get an alert warning from QuickBooks that says “QBDBMgrN not running on this computer.”
Factors Affecting QBDBMgrN Not Running on this Computer Error
The QB database manager is not working on this system error commonly occurs when you update QuickBooks desktop to the current version without updating the Windows firewall. An out-of-date firewall may encounter QuickBooks’ database server manager error as an unknown service and therefore block it to guard against malware. Eventually, this will result in the inability to access the internet and the receipt of an error message while attempting to resolve an issue with the QuickBooks File Doctor tool.
Moreover, several other factors might contribute to such inaccuracy. A few of them are displayed below:
- Improper firewall settings or internet settings are causing issues.
- This issue can also occur if a third-party firewall program is restricting access to QuickBooks.
- Incorrect or malicious installation of QB database server manager.
- Also, this error might occur if there is a problem with the network file.
- One of the reasons might be an out-of-date database server manager.
Possible Solutions to Resolve QBDBMgrn Not Running on the System Error
There may be several troubleshooting steps that you may use to resolve the issue. We’ll go over each solution one by one below.
Easy Troubleshooting Steps
- First, you must sign out of your QuickBooks account.
- Then, restart the system.
- Following that, launch QuickBooks and attempt to log in to your account.
In case the aforementioned troubleshooting steps aren’t successful, proceed to the procedure below.
Solutions 1: QB is Set Up on the Host System
- In this case, you should choose the Open or Restore option.
- Then, select & open a company.
- After that, hit the next button.
- Navigate to the company file.
- Choose the open file in the multi-user mode box and then hit the open button.
- Next, you are logged into the company file and then choose the file.
- Close the company file on the server by shutting it off.
Solution 2: On the Host System, Merely QBDBMgrN is installed
- In this case, you need to select the Windows Start button.
- Then, go to the Control Panel.
- Next, go to the admin tools section and hit twice on the Services option.
- Next, you will be required to select the appropriate database server manager.
- Reboot the system, and then repeat the procedures based on the configuration.
Solution 3: Repair QuickBooks Desktop
To fix the QuickBooks desktop, follow the methods outlined below:
- After shutting down all the programs that are interfering with the QuickBooks software, you must reboot the system.
- Then, back up the company file.
- Go to the Start menu and open the search box, type control panel into the search field, and click on it.
- After entering the control panel, select the features and programs tab.
- After that, select the Uninstall program. If you cannot find the choices, choose programs and then navigate to the program features.
- Click on the program list, then on the uninstall, followed by selecting the continue button, and the next option.
- After that, you must select the repair option and then hit the next button. Also, wait till the restoration procedure is completed.
- If prompted, select the Finish tab and then reboot the system.
- Finally, download the most recent version QuickBooks 2022
Solution 4: Resolve the ‘Files in use’ Error Message
If users witness the ‘File in use’ error notice, the following procedures must be taken:
- In the first step, choose the ignore option on the system reboot tab.
- Then, click on the OK button.
- If there isn’t an ignore option on the screen, you’ll have to click on the OK tab.
- To complete the operation, restart the system.
Solution 5: Make use of the QuickBooks Clean Install Tool
The process of reinstalling QuickBooks using the clean install tool is divided into three steps:
Step 1: Remove the QuickBooks Software
- Simultaneously hit the Windows + R keys.
- Input the control panel in the search field and press the OK button.
- Then, select the uninstall option from the programs and features menu.
- After that, choose QuickBooks and then press uninstall from the list of apps.
- Next, you will be required to complete the uninstall procedure by following the instructions.
Step 2: Run the QB Clean Install Tool
- The second stage will require you to download the most recent version of the QuickBooks clean install tool program.
- Then, launch the qbdbmgrn.exe file and follow the on-screen instructions.
- After that, you must first choose the QuickBooks desktop version and then press the Continue button.
Step 3: Rename the QB Desktop Installation Folder
- To reflect the hidden files, you must make use of the folder option on the PC.
- Change the names of all the folders provided for the Windows version.
- To properly separate the folders, you will need to add old or damaged ones to the end of the folder name.
Solution 6: Update the Firewall to Resolve the Issue
- Press the Windows + R keys at the same time.
- Then put the Control Panel into the search box and press the OK button.
- Following that choose a system and security option.
- Then make use of the pointer to navigate to the Windows firewall and select the check for updates option.
- If the system requires updates, it is crucial to click on the Update Now button and allow the installation procedure to complete.
- Restart the system to see whether the issue remains.
Solution 7: Start the QB Database Server Manager Service Again
Another option is to restart the QB database server manager once and see whether the issue remains.
- Simultaneously select the Windows + R keys.
- Enter services.msc in the search field and press the OK button.
- Scroll down until you see the QB database server manager service listed.
- Choose the file for the QB desktop, then right-click it to reveal the drop-down menu.
- After that, choose the option to reboot.
- Now, reopen QuickBooks to verify the backup.
Also Read: How to Fix QuickBooks has Stopped Working and Responding Error?
Solution 8: Exclude the Database Server Manager From the Firewall Configuration
- In the first step open the system’s run box.
- Then, input Windows firewall in the search field and press the OK button.
- Double-tap an application from the list.
- In the following step, seek the advanced settings, then right-click on incoming rules, after that pick a new rule from the drop-down list.
- Select this program path by clicking Next under the programs section.
- Also, exclude the QBDBMgrN.exe file. Moreover, users may find this file in the QB folder, then navigate to the file’s location and click Next.
- After that, select the Allow Connection option, followed by the Next option.
- You will then be asked to name the rule and then click the Finish button.
- Restart the system and then begin working with the QBW company file.
Solution 9: Restart the System
- Now log out of your QuickBooks account.
- Also, shut down the QB desktop.
- Close the QB account.
- Following that, restart the system.
- At last, launch QuickBooks and attempt to log in to the account.
Wrapping Up!
This leads us to the conclusion of this article. This issue usually arises in the minds of QuickBooks users. As we get to the end of the post, we hope that the knowledge presented above will be of considerable use in resolving the QBDBMgrN not running error.