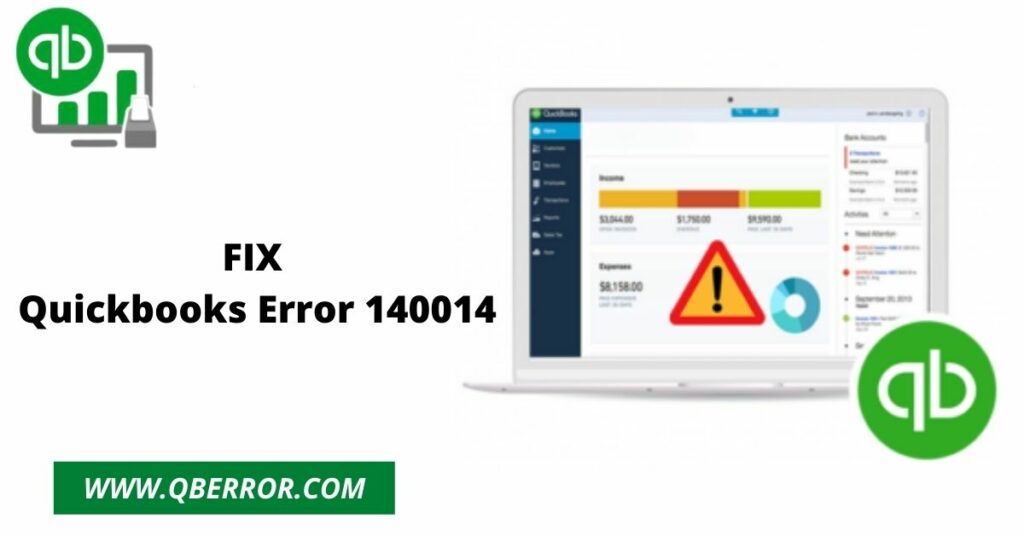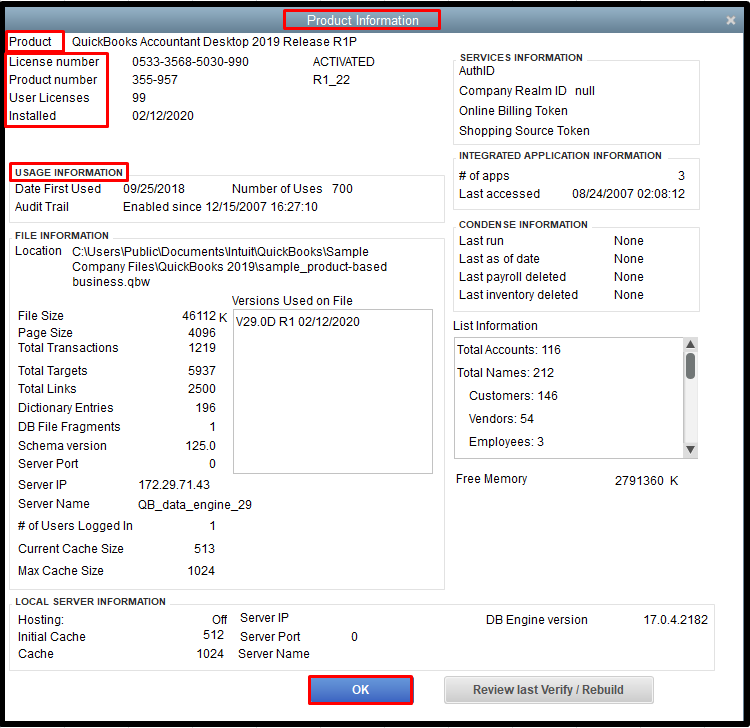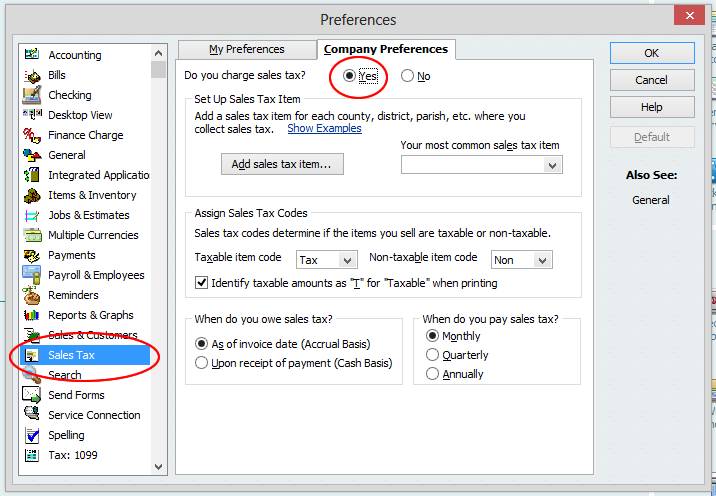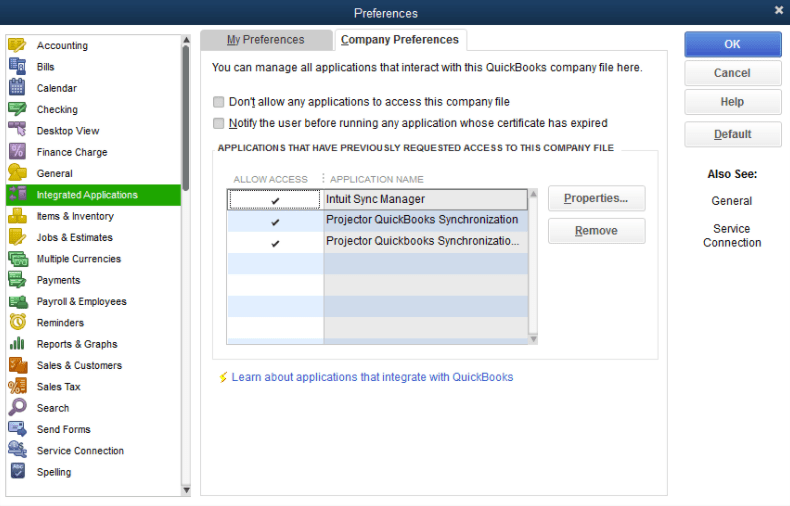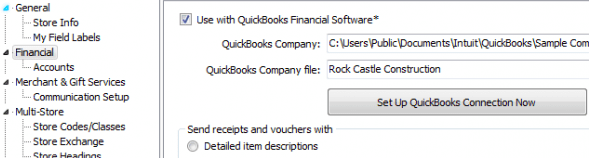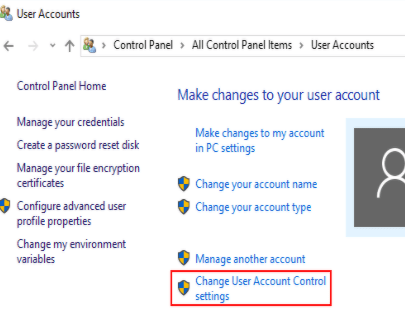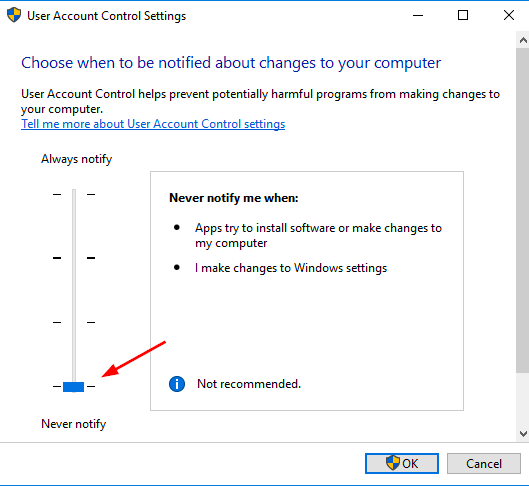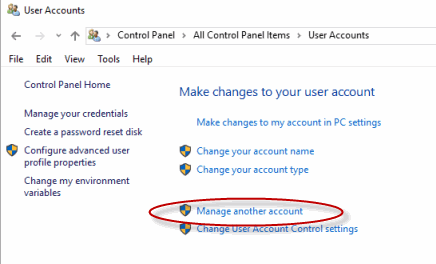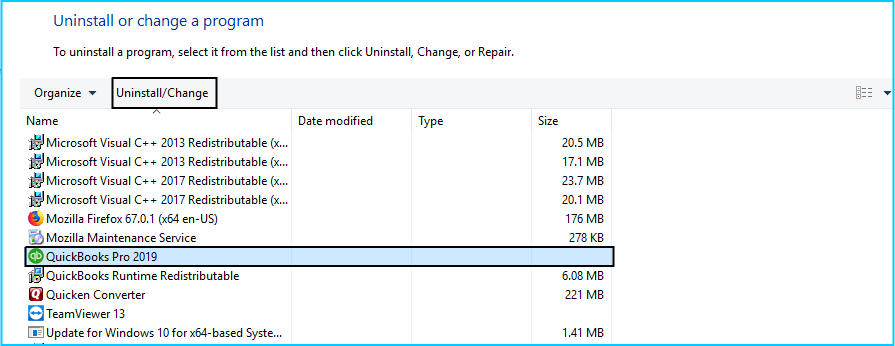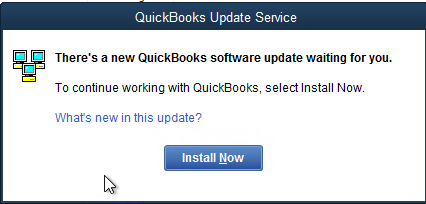Getting QuickBooks error 140014 might leave you worried but it can be easily resolved with the correct troubleshooting. The error series 14XXXX indicates that the issue is related to the connection between the QuickBooks desktop and QuickBooks POS. As a user, you must understand the basic concept of this error from the section given below.
Table of Contents
QuickBooks Error 140014: Error Description
You may encounter the error while running an end-day report and financial exchange at the QuickBooks Point of Sale. Users can also receive it during linking to the QuickBooks desktop. You can have the following error code and message on your computer screen.
Error Message: QuickBooks POS cannot access your QuickBooks Financial Software company File.
Error Code: 140014
Cause: QuickBooks Point of Sale fails to share data with QuickBooks desktop
Well, this is not the only cause but there are many more that bring the QuickBooks error 140014. Get into another section to learn them.
Factors that Lead QuickBooks Error 140014
If you are facing this issue then there must be any of the causes running behind. You should know every one of them for resolving the issue.
- Using No company window for running QuickBooks.
- Some issues within the QB file.
- Damaged and corrupted Mapping of accounts
- Activity log error can be another factor
- Not including tax agency in one of its type.
- QuickBooks desktop preferences display is opened
- Exchanging data is not configured in QuickBooks.
Solutions to Resolve QuickBooks Error Code 140014
Below are provided several solutions that you can try out to fix the issue.
Solution 1: Configure QuickBooks Desktop Preferences
The solution would be done in three steps. Make sure to go through each of these steps and configure the QuickBooks integrated applications preferences.
Step 1: Examine QB File is Accessed in Desktop
In the first step, we will verify the location of the company file. Make sure that the QB file should be accessed on the QuickBooks desktop.
- To initiate, access the QuickBooks application.
- Now, hit the F2 button
- A window will appear that states Product Information.
- From there, you need to check for the location of the QB file.
- Move towards that specific location.
- Just check if the opened file is correct or not.
- If it is not then move towards the File button.
- Hit the Browse option.
- Thereafter, access the correct QB file.
Step 2: Check out the Preferences for Inventory & Sales Tax
- Move towards the upper side of your QuickBooks desktop.
- From there, choose Menu and thereafter select Edit.
- Now, head towards the Preferences tab.
- Choose the Sales tax button.
- Also, tap the tab named Company Preferences.
- Enable the sales tax button.
- Conduct the same procedure for inventory by hitting the Items & inventory.
- Put a checkmark on the box named Inventory and purchase orders are active.
You may like to visit: Tricky methods to resolve Quickbooks error 6000 77
Step 3: Verify that QB File is Allowed in Desktop
- Access the QuickBooks desktop with admin credentials.
- After that, move towards the top and choose Edit.
- Hit Preferences now.
- Once done, move your cursor towards the Integrated applications.
- Make sure that you choose the Company preferences tab.
- Ensure that you allow connection to QuickBooks POS.
- Finally, just check if you can sync QuickBooks pos with QuickBooks desktop.
Step 4: Select the Right QB File in QB POS
- The user should log in to the QB file.
- Once done, head towards the Edit option.
- Now, choose Preferences followed by hitting Company.
- Head towards the Financial.
- Tap the Setup QuickBooks Connection now.
- Just examine that you choose the right company file.
Solution 2: Modify QuickBooks Point of Sale Preference
If the QuickBooks data transfer still fails then try out this solution and modify the preference for QuickBooks point of sale.
- To begin with, access the QuickBooks POS.
- Now, head towards the File.
- Don’t forget to choose Preferences.
- After that, select Company.
- Choose the Financial option.
- The file location must be correct and appropriate.
- Choose the tab named Setup QuickBooks connection.
- Finally, check out the error issue by restarting your system.
Solution 3: Modify UAC Settings to Never Notify
You can modify the UAC settings to Never Notify if the QuickBooks error 140014 persists.
- Head towards the Control Panel.
- Once done, try to save the User Account Control Settings.
- From the slider, you should head towards the Never Notify bar.
- When it is done, restart the computer and check the error status.
Also Read : QuickBooks Error 15106: Resolve the Issue with 5 Simple Solutions
Solution 4: Add a New Window User
- Tap the Windows Start button.
- Enter Control Panel there.
- When the window opened, choose User Accounts.
- Now, move the cursor towards Manage accounts.
- Once done, tap the tab named Create a new account.
- Furthermore, choose admin as user type.
- After that, restart your system.
- When the UAC window opens, pull the bar to never notify.
- Lastly, try to run the QuickBooks financial exchange.
- Also, examine if the error gets fixed or not.
Solution 5: Repair QuickBooks Desktop & Point of Sale
If you still face disappointment while conducting the above solutions then get into the steps below and learn the procedure of repairing QuickBooks desktop & point of sale.
Step 1: Repair QuickBooks Desktop
- To initiate, you need to press the Windows and R buttons.
- When the Run window opens, choose Control.
- Hit the OK button now.
- Make sure that you choose the Program button.
- After that, hit the Programs and Features option.
- A list will appear, choose QuickBooks desktop from there.
- You need to tap the uninstall button now.
- If there appear any prompts then hit the Yes button.
- Hit the Next button.
- Click on the Repair.
- Thereafter, choose Next.
- Again, hit the Repair button.
- Head towards the tab now that says Automatically close and attempt to restart the applications.
- Once done, choose OK.
- The procedure will take some extra time for repairing purposes.
- Hit the Finish button when the repairing procedure ends.
Step 2: Repair QuickBooks Point of Sale
- Close the QuickBooks Point of Sale application.
- Make sure that you hit the two tabs named Windows + R button.
- Access the run window now.
- Enter Control there.
- After that, hit the OK button.
- Navigate towards the Programs.
- Subsequently, choose Programs and Features.
- Go to the Program list and choose the QuickBooks Point of Sale version.
- You will see the Repair option on the top, click on the same.
- Now, the repairing procedure will start and consume some time.
Solution 6: Update QB Desktop and QB POS
Once done with the following solutions, try out this last one and check if the error gets resolved or not.
- QB desktop and Point of Sale should be closed.
- Now, move towards the page that says QuickBooks Download and Update.
- The user now needs to choose the Country, Version, and Product.
- Hit the Search button.
- Aftermath, hit the tab named Get the latest updates.
- As per the size of the company file, it may take some time.
- The file will be downloaded and appeared with an extension (.exe)
- Tap the Yes button.
- Go through the guidelines appearing on the screen and finish the updating procedure.
Frequently Asked Questions (FAQs)
1. What Other Errors Can Appear When Point of Sale Fails to Access QuickBooks?
You can come across three types of errors when Point of Sale fails to open QuickBooks.
- Error Code 140014: POS fails to access the QuickBooks company file.
- Error Code 140015: QuickBooks and POS cannot establish a connection.
- Error Code 140025: POS software cannot open the QB company file.
2. How Can I Detect QuickBooks POS Financial Exchange Error?
There are several ways through which you can identify the error issue. Listed below are some of them:
- The appearance of the error message that states “No money on display in the inventory assets”
- You can end up with this error while running a “stock report”.
- Sharing receipts with QuickBooks gets hard.
3. How Can I Resolve QuickBooks Error 140014?
You can try any of the listed solutions to troubleshoot the QuickBooks error 140014.
- Update QB desktop and QB POS
- Add a New Window user
- Configure QuickBooks Desktop Preferences
- Modify QuickBooks Point of Sale Preferences
- Change UAC to Never Notify