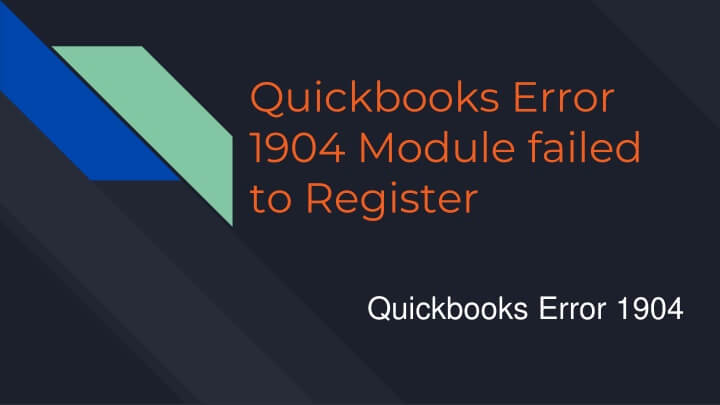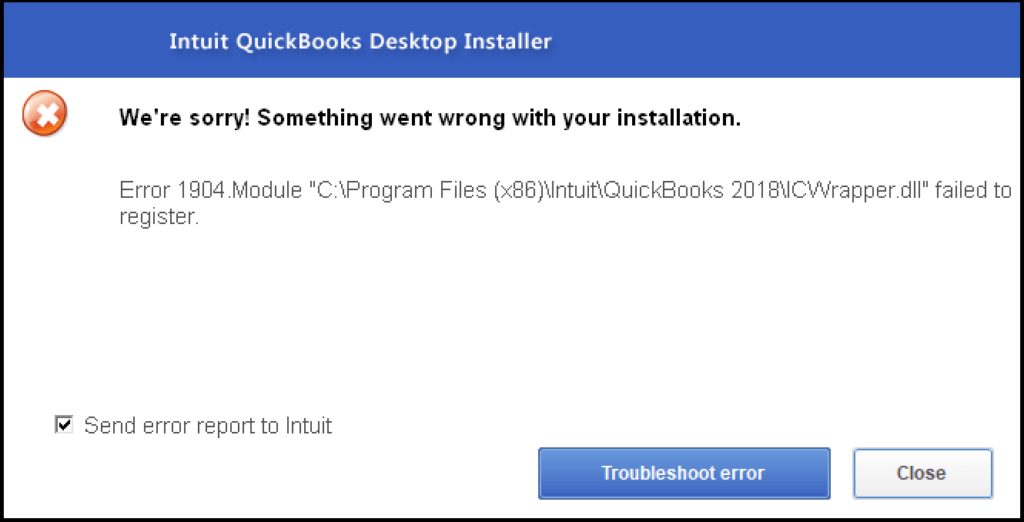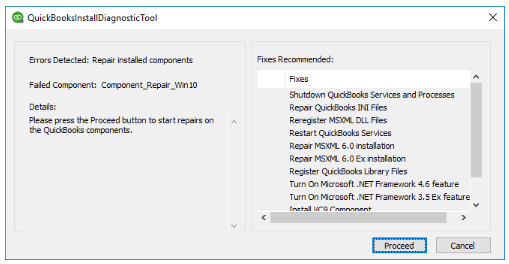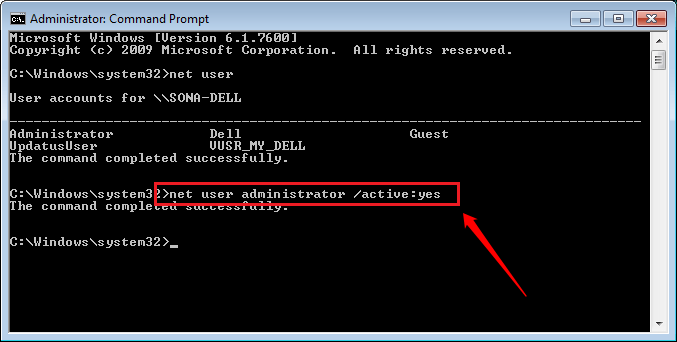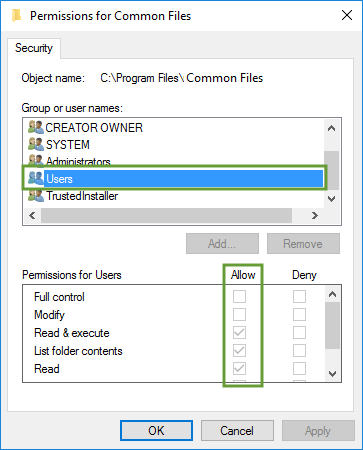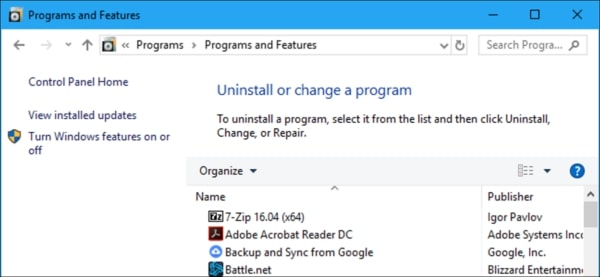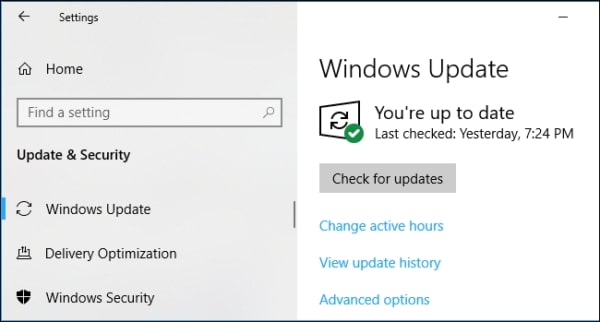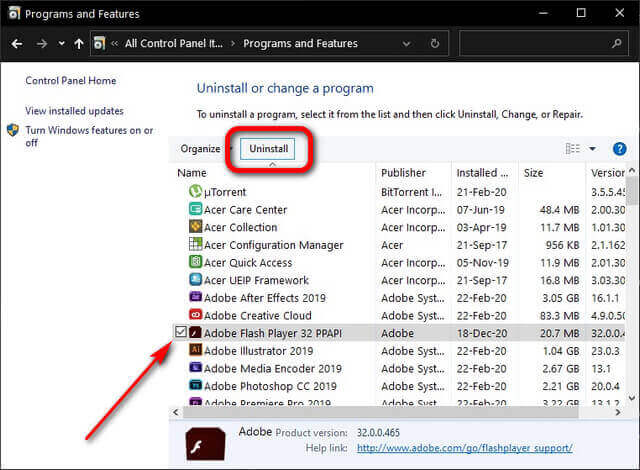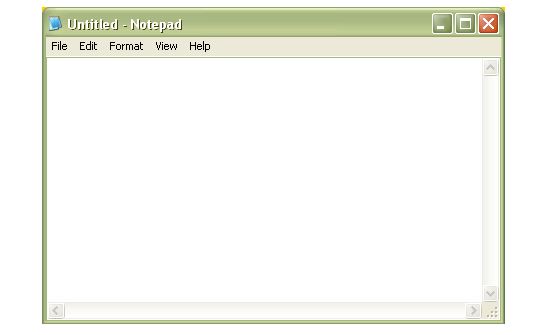QuickBooks error 1904 typically occurs when the necessary components aren’t synchronized while you are updating the operating system. Or when you’ve got damaged files or corrupt data on the system. It creates issues in installing Quickbooks because your system failed to get reset after updating your OS (like Windows Vista to 7). The error will keep occurring if you do not perform regular maintenance of your system.
Another cause for this error could be a lost or damaged network connection between the software and the host system. It is therefore essential to resolve QuickBooks error 1904 the moment you identify it. In this blog, we’ve explained the reasons why users encounter this error, and the most effective resolution methods.
Table of Contents
Possible Causes of QuickBooks Error 1904
Below are the reasons why Error 1904 QuickBooks occurs.
- The QuickBooks installer file has been damaged or was not functioning due to a variety of reasons.
- There are missing components in the Microsoft Operating system.
- You are using an outdated or expired operating system version.
- The security application isn’t allowing the system to install QuickBooks.
- You have upgraded the QuickBooks version.
- You don’t have the right permissions to run the software on Windows.
- Changes in the operating system running on the device.
- Hardware-related read-write issues.
- The installation source is making it tough to create the location path.
Impact of the Quickbooks Error Code 1904
Below are some symptoms through which you can identify the QuickBooks DLL error.
- Your windows system starts hanging or stops functioning properly.
- The screen is constantly popping up error messages reading – Quickbooks error 1904 module failed to register.
- It can take quite a while for the system to respond.
- You may encounter QuickBooks installer setup problems.
- The QB company files you’re using will be damaged or corrupted.
With these points, you can easily identify that the error has infected your system. This means you need to start the troubleshooting process of QuickBooks error 1904.
Common Troubleshooting of the QB Error 1904
Before taking any further steps, experts recommend using some common solutions to repair the error.
- Restart your system and Quickbooks Desktop as well.
- Download and launch QuickBooks Repair Utility.
- Make sure you update your Windows version with the most current version.
- Get the most recent QuickBooks installation source for the installation problem.
Advanced Methods To Resolve Quickbooks Error 1904
Follow the troubleshooting steps below to resolve Error 1904 Quickbooks while installing QuickBooks Desktop:
Solution 1: Using QuickBooks Install Diagnostic Tool
QuickBooks Installation Diagnostic tool has been specifically designed to help users fix any installation errors that occur while updating QuickBooks. It’s one of the most efficient QuickBooks tools to correct the Error 1904 Quickbooks automatically. Follow the steps to finish the task.
- Visit the official website of Intuit.
- Locate the QuickBooks Install Diagnostic tool from the most recent version (1.5.0.0) of the Quickbooks tool hub and download it.
- Once the download process is completed Save the setup file to any preferred location.
- Start the installation process by tapping on QuickBooks Desktop Install DiagnosticTool.exe
- Then, come to the desktop and click on the Quickbooks Install Diagnostic Tool icon.
- Now select the file you want to repair with this tool.
- Push “Enter” after which the tool will begin the scanning process (this may take a while to finish).
- After you have completed the scan, just restart your system.
- In the end, check if the error persists or not. If this solution did not remove the error 1904 module failed to register QuickBooks completely, then apply the next method.
Solution 2: Change the Settings of Windows Administrator
Step 1: Switch to the Administrator Account
- Firstly, tap on “Start” and write “CMD”.
- Now, run it as “Admin”. Then in the CMD window ‘net user administrator /active:yes, press “Enter”.
- Exit the “Command Window”, once you finish the process.
- Once again tap on “Start” and click on “Sign Out”.
- Select the admin account, and sign in there. You will not require any password for the same.
Step 2: Change User Permission
- Firstly, open “File Explorer”.
- Locate the path: C:\Program Files\Common Files.
- Thereafter, right tap on the folder named “Common Files” and select “Properties”.
- Click on “Users” from “Group or User Names”.
- Then turn on the following boxes from “Permissions for Users”:
- Modify
- Read & Execute
- List Folder Contents
- Read
- Write
- Tap on “Apply” and “OK” in order to save the latest permission settings changes. Then reinstall QuickBooks. In the end, verify the changes by login into your account.
Solution 3: Repairing Existing QuickBooks Installation
If Error 1904 QuickBooks continuously occurs even after applying the solutions above, then try repairing an existing QuickBooks installation:
- Firstly, close QuickBooks.
- After that, click on “Control Panel”.
- Now tap on “Programs”.
- Then, select “Programs and Features”.
- Further, tap on “Uninstall”.
- Click on “Next”.
- Now choose “Radio Button” for repairing the data.
- Moving ahead, tap on “Next” and select “Repair”.
- Once done, simply click on “Finish” to finish the step and kick the error 1904. module failed to register QuickBooks
Solution 4: Update Windows
You have to find if there is any update missing. Since updates are packed with new features and bug fixes, updating windows is considered an effective way to resolve the QuickBooks Error 1904. The steps are:
- Firstly, tap on the “Start” icon.
- Write “Windows Update” within the search box.
- Then, tap on “Check for Updates” and check if you find any updates.
- If there are any awaiting updates, then install them. After the installation is over, just restart the system to get the changes saved. What’s more interesting is that updating windows help users to repair other QB issues such as Quickbooks error 1926 and Quickbooks payroll updates problems.
Solution 5: Repair Windows Components Manually
One more method is repairing fixing specific Windows components that are crucial for the system to run Quickbooks. This approach should only be attempted when the user is an experienced window user or has expert IT assistance.
You need to fix the following two components:
- Microsoft MSXML
- Microsoft .NET Framework
Users can repair these two files or simply uninstall them to reinstall the latest versions. After repairing the files manually, QuickBooks Error Code 1904 will be completely fixed.
Solutions for Special Cases of QuickBooks Error 1904
Below we have provided solutions for special cases and situations. Take a look at all the scenarios:
Case 1: If you are using Bitdefender
If you’re using the QuickBooks with “Bitdefender Exclusion List” then follow the steps explained below to eliminate the error code 1904:
Adding a file location:
- For 32-bit Windows OS: C:\Program FilesCommon Documents
- For 64-bit Windows OS: C:\Program FilesIntuit (C:\Program Files(x86)\Intuit
Case 2: When Error Shows Up During Adobe Flash Player Installation
- Verify that the QuickBooks Install diagnostic tool is running on your computer.
- If not, install this tool and launch it to begin the scanning process.
- Thereafter open the run window.
- Write “Control Panel” in the required field.
- Then, press OK.
- After that, click “Uninstall a Program”.
- From there, tap on “Adobe Flash Player”.
- Select “Uninstall”.
- Complete the steps by following the prompt guidelines.
- After uninstalling the antivirus software, visit the Adobe Flash Player site and install the tool again.
Case 3: If Error is QBversionTool.dll-Related
Here, you need to check “Permissions” and use the Administrator’s Account. The steps are:
- Tap on “Start” and click on “Run”, or simply press Ctrl+R.
- Write “Notepad” in the dialog box.
- Click OK to launch Notepad.
- After that, type QBTEST into your notepad document.
- Now go to “File” and select “Save As”.
Use the below-mentioned installation directories to find the file:
- 32-bitsC:\ Program Files \ Common Files.
- 64-bitC:\ Program Files (x86) \ Common Files
Once done, the error will be eliminated from your system permanently.
Some Last Words
So, these are the expert’s recommended solutions to repair Quickbooks Error 1904 easily. This post contains both manual and automatic methods to resolve the error completely. And if you want to fix various other Quickbooks errors then do visit our website for such helpful content.