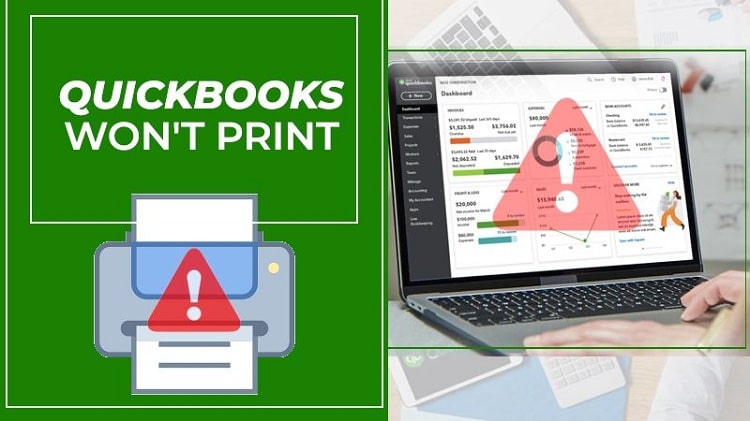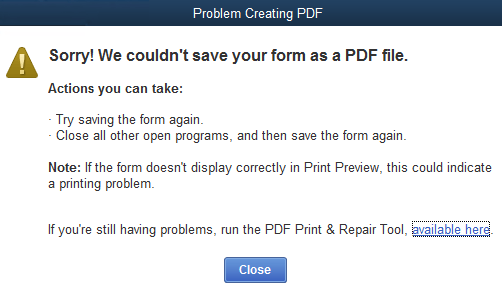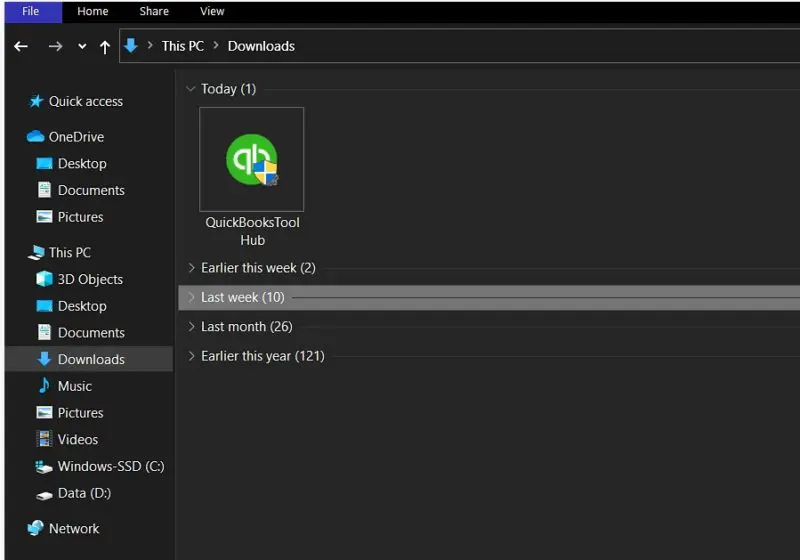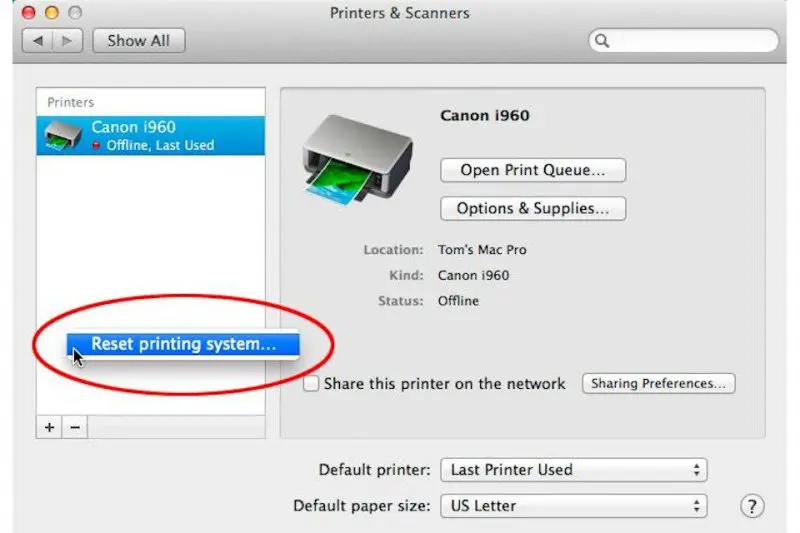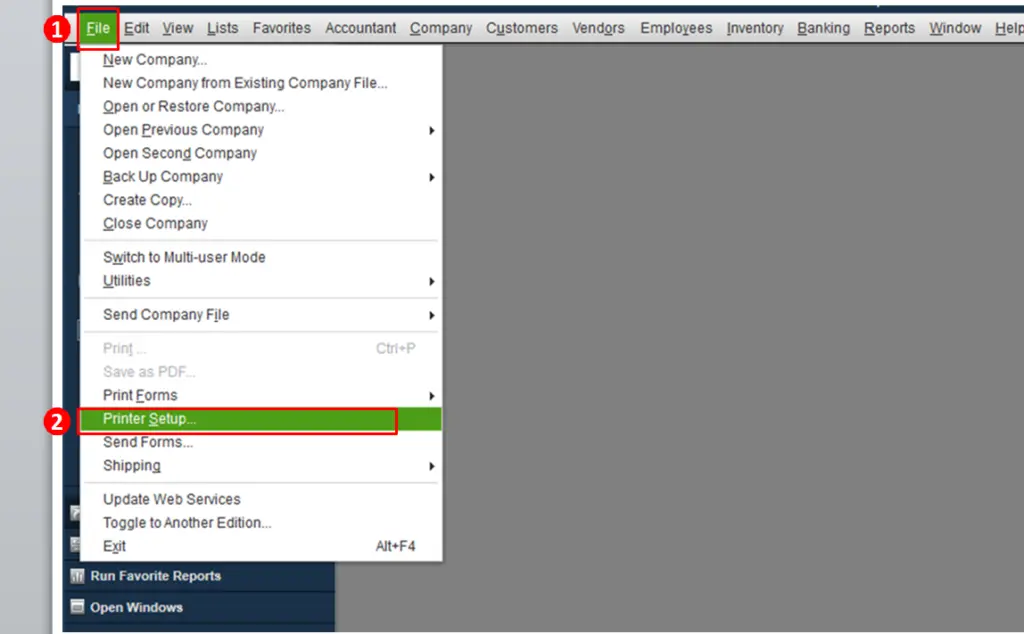If you’re a company owner, one of the most critical aspects of your operation is printing. Many QuickBooks users who have issues relating to QuickBooks Won’t Print say that their software refuses to print reports, invoices, bills, papers, files, or forms.
Although we know that QuickBooks Online may be accessible from everywhere that print instructions can be sent directly from the program, you may occasionally encounter an inability to print difficulty with QuickBooks. We will give you a thorough understanding of the Unable to the Print problem, including its origins and solutions, in this instructive post.
You will get information and a better grasp of ‘How to solve it like a specialist’ by working with us back and so forth. So, if you’re having the same problem, you’ve come to the perfect place. Here you can find the most effective methods for resolving this difficult situation. You won’t want to go anyplace else after visiting here.
Table of Contents
Frequently Occurring QuickBooks Won’t Print Issues
QuickBooks Print Issue is a common problem that can arise due to many factors. But first, let us look into the list of all QuickBooks Won’t Print Issues that the user can face while using the application.
- The computer isn’t reacting.
- The form or reports in the QB application cannot be saved as a.pdf.
- QB program regularly stalls while comparing the accounts.
- The printer was unable to print.
- The QB program regularly stalls while trying to settle accounts.
- Accounts cannot be reconciled, PDF files cannot be sent, and print cannot be created.
- There is an issue with the printer selection, Microsoft XPS Document Writer on the XPS port.
- QuickBooks can’t finish the current action because a component is missing: Error: QuickBooks can’t complete the current action because an element is lacking: A PDF file component is missing.
- Unrepairable mistakes arise in QuickBooks:
– 15064 06798 14982 50172 14983 96787
– 15064 06798 14982 50172 14983 96787
– 15064 06798
- Activation Error Code -20, -30, or -41 in QB PDF Converter.
- When attempting to produce, email, or print a pay stub or payroll reports, you receive an error or the QB application shuts, or nothing occurs.
- Over a 32-bit program, the Print Driver host is impossible to run.
Few Reasons Behind Print Issues in QuickBooks
We have seen the issues that regularly arise in the QuickBooks Print section and users face QuickBooks printing issues. Let us now look at the points below and see what causes them.
- The problem can happen if the paper tray isn’t full.
- QB program was re-installed incorrectly.
- If the consumer is not a server admin.
- The printer was installed incorrectly.
- In the event that the default printer is changed.
- If the printer is turned off or inactive.
- Shutting down the Printer can cause such an issue.
Points to Consider Before Solving
Before you get deep into the resolutions for QuickBooks not printing, here’s a list for you to look at and remember once you go further in this post.
- Please verify that your user has access to the printer and that the printer software is set up correctly.
- Ensure that QuickBooks is up to date with the most recent software release. (Note that QuickBooks Desktop 2022 is the most latest version.)
- You must contact your IT specialist or our technical support staff if you receive any specific printing warning messages.
3 Most Common Print Problems
When printing your important paperwork files, you may encounter a few printing troubles with your QuickBooks program. We’ve included 3 of them below.
-
Printing Issues with Invoices
If you’re having difficulties printing invoices for your customers. The ability to create invoices and then print them is an essential function of QuickBooks software. QuickBooks printing issues with invoices, such as QuickBooks printing blank invoices or QuickBooks freezing when printing invoices, have a detrimental effect on the company. The problems will not always be due to an application problem; in certain cases, a malfunctioning printer may be to blame. Try the diagnostic procedures discussed further in the post.
-
Enterprise Failed to Print
When you use QuickBooks Enterprise, you may experience printing issues from time to time. In such cases, the QuickBooks enterprise support service must be notified as soon as possible, since this issue might escalate towards a more serious concern, as well as destruction or corruption of earlier data.
-
Print Check Issues
The user might face problems with checks not printing correctly, the major cause of it is the lack of updates in your software. It is a very common problem that can occur when your software is out of up-gradation and urgently needs a renewal.
Methods to Resolve QuickBooks Won’t Print Issue in Easy Steps
When you proceed with the repair methods, double-check that the problem is with the printer and not with your system. Also, assure that your printer is on and is linked to the printer you wish to print with.
Solution 1: By making changes in the File Format
- You may try printing by altering the file to qbprint.qbp and pressing Print.
- If QuickBooks still won’t print, try printing a file with a standard pattern. This will show you if the issue is with the file in question or with the program that is causing it.
- If a related file is printed, try printing the QuickBooks file you were working on before.
- You can print the papers one at a time or in small teams.
- Make sure you’re running the most recent printer software driver.
Solution 2. Check the working of the Printer
By using notepad you can verify the functioning of the software.
- Select the “Start” button and type “Notepad” into the search box.
- In the ‘Notepad,’ type some stuff. Select “File” and then “Print” from the drop-down menu.
- Choose the appropriate printer, then select the “Print” tab.
Solution 3. Print and Repair Tool of the QuickBooks
A Number of Printing Issues can fix problems that can arise simply by using the PDF Repair tool and QuickBooks Print. Attempt printing again once you function the tool. The manual steps are listed below for you to make the solution easier and ready to function.
- Search for QBPrint.qbp file on the PC.
- Manually select the name by choice and rename it.
- Windows 7,8,8.1, or 10 users must need to search for the location of the file which is C:\ProgramData\Intuit\QuickBooks 2XXX.
- Ensure to unhide all the files from the folders.
- Re-select and Rename the file QBprint.qbp
- Here now you will see a new file made automatically.
- Now, open where you made issues in transactions while creating PDFs in your QB application.
- If the issue was in relation to the company file, perform the printing process again with the company sample file.
Also Read : Complete Guide For QuickBooks Tool Hub download and installation
Solution 4. Keep a Check if the Printing can be done elsewhere
- Shut down your printer and reboot your pc; then turn it back on.
- Check Twice that your printer is correctly wired or device from which you wish to print.
- Now go to your computer’s Start menu and select Control Panel.
- Then, select Printers and Faxes from the drop-down menu.
- Choose your printer from the list, and if it’s currently offline, turn it on.
- Select See what’s printed from the printer’s context menu by right-clicking on it.
- In the new window, go to the Printer tab and choose Use printer online from the drop-down box.
- This will get your printer up to speed, and you can then see if QuickBooks is ready to print.
- Cancel all printing jobs in Windows.
Solution 5. Function with the PDF Repair tool and Rename the File in QuickBooks
If you’re able to print from a notepad, the QB Print and PDF Repair Tool must be used. It fixes all of the usual printing issues before attempting to print again.
Rename the File in QB:
If you find that the QB Repair Tool is still not functioning, please let us know. The name of the QBPrint.QBP files should be changed individually.
- Look for the QBPrint.qbp file’s location.
- For Windows 10, 8.1, 8, 7, and Vista, follow these steps: Go to the C:ProgramDataIntuitQuickBooks 20xx folder (20xx represents the QuickBooks version).
- Server 2008 and Server 2012 are two different versions of the same server. C:Program DataIntuitQuickBooks YEAR and C: Users**remote user**AppDataRoamingIntuit YEAR VERSION is the folders to look for. TSPrinterSettings.
- Click-right on the QBprint.qbp file and choose Properties. Select the “Rename” option afterward.
- As an instance, use the suffix ‘old’ as a file name suffix: QBPrint.qbp.old
- QuickBooks should be opened or accessed.
- Go to the “File” menu and select the “Printer Setup” option.
- Select any of the transactions from the ‘Form Name’ list and click the “OK” icon. This entire procedure will aid in the formation of a new QBprint.qbp file.
Solution 6. Make sure that your printer hardware has the exact same name as your driver
- Assure the printing drive you’re using matches the printer hardware name in the Setup list.
- Select File>> Printer Setup from the menu bar at the top of the screen.
- Examine the printer’s name now. If the name is wrong, change it in the Printer Setup section of your computer.
Solution 7: Make sure you’re using the right Printer
It can be a possibility that the printer you’re using is not accurate to your system. Ensure that the printer you have linked to the system is affirming the right one and is correct to avoid any mishap and save your time before you start the printing process confirm the right printer is connected.
We hope that the above post solves all your printing-related issues in QuickBooks. We have provided a basic understanding of what the problem is why it occurs and very simple and easy steps to rectify while sitting at home. To get the maximum benefit we suggest you stick along the article till the end.